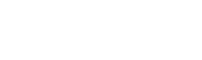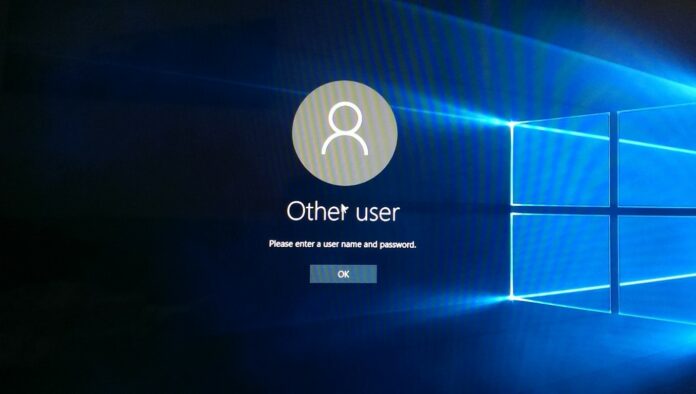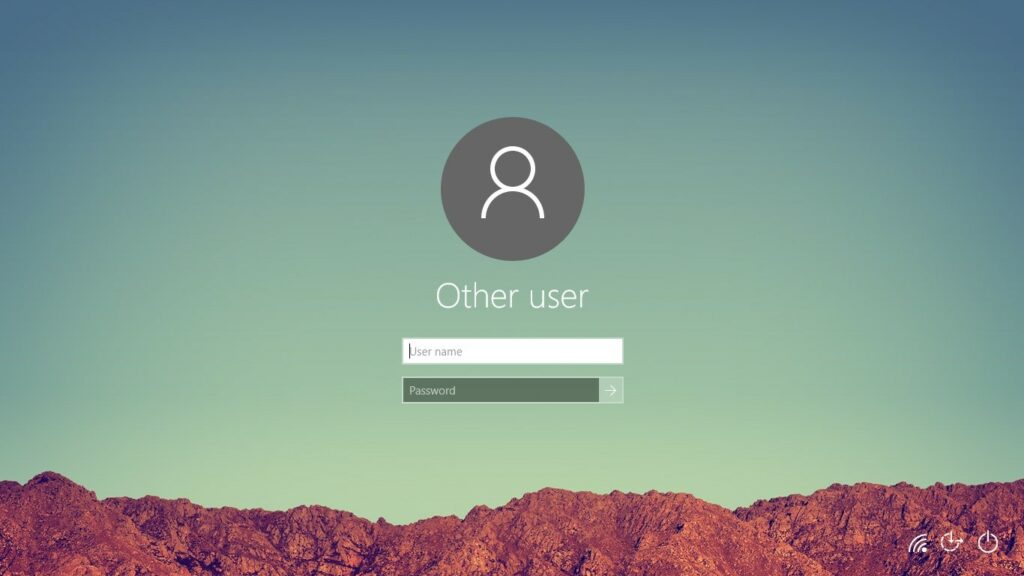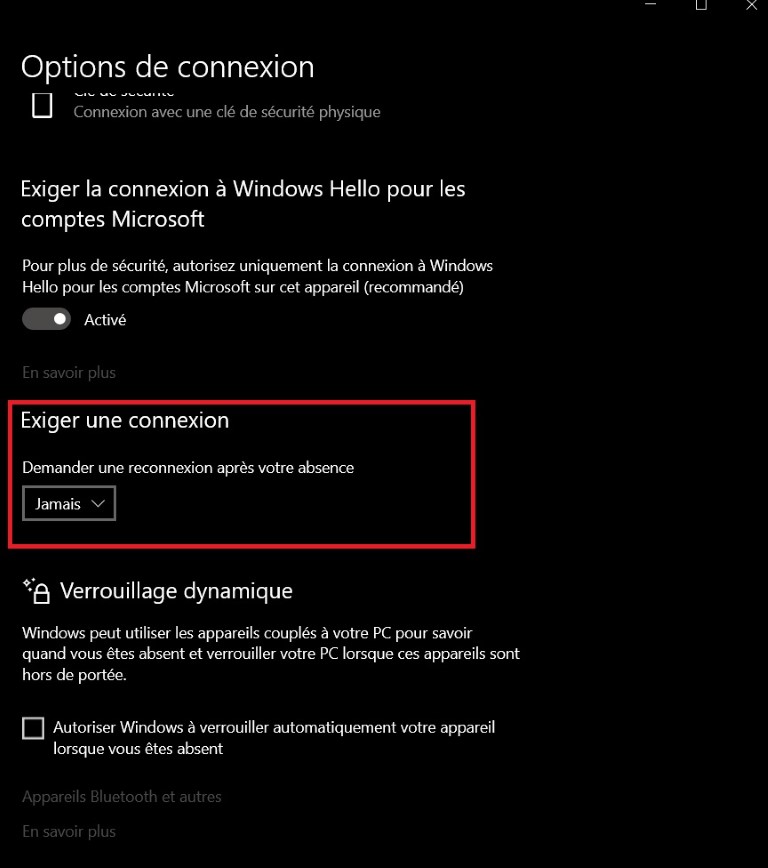Si vous ne souhaitez plus rentrer votre mot de passe sur Windows 10 à chaque connexion, des procédures existent pour supprimer cette étape.
Avoir un mot de passe sur son PC est courant chez les utilisateurs. Ceci permet de protéger l’accès à votre ordinateur et principalement à vos données. Windows 10 est l’un des systèmes d’exploitation les plus utilisés et il offre des fonctionnalités comme le clavier des emojis ou encore l’activation du Bluetooth.
En cela, il accorde une grande importance à la sécurité. Mais il arrive que certains utilisateurs décident de se passer de cette protection préliminaire, d’où la question suivante : comment supprimer le mot de passe Windows 10 ?
Windows 10 utilise le principe de comptes pour chaque utilisateur. Il exige par défaut un mot de passe à chaque ouverture de session et à chaque démarrage. Il existe cependant un moyen d’accéder à votre session sans avoir à renseigner un code secret ou mot de passe.
- Comment désactiver le contrôle par mot de passe à l’ouverture de votre session Windows ?
- Comment supprimer la demande du mot de passe après chaque veille de votre ordinateur ?
Cet article vous apporte toutes les explications nécessaires, appuyées de tutoriels et de manipulations à exécuter afin d’apporter des réponses concrètes à vos questions.
Sommaire
Comment supprimer le contrôle du mot de passe à l’ouverture d’une session Windows 10 ?
Avant tout, il est important de préciser qu’en l’absence du verrouillage par mot de passe, l’accès à votre ordinateur est à la portée de tous. Il sera possible dans ce cas d’accéder à votre contenu et potentiellement à vos dossiers confidentiels.
Il vaut donc mieux pour vous, avant d’opter pour la désactivation du mot de passe sur Windows 10, de vous assurer que vous êtes le seul à utiliser votre PC et qui plus est, ce dernier est en lieu sûr.
Désactiver le mot de passe au démarrage de Windows 10
Pour procéder à la désactivation de la sécurité du mot de passe sur votre PC, suivez le tutoriel suivant :
- Tapez le raccourci “Windows + R”
- Dans le champ qui s’affiche aussitôt, tapez la commande “netplwiz”
- Cliquez sur OK ou valider via la touche Entrée
Après cette première manipulation :
- L’onglet “Comptes utilisateurs” s’affiche
- Décochez maintenant la ligne “les utilisateurs doivent entrer un nom d’utilisateur et un mot de passe pour utiliser cet ordinateur”
- Valider votre choix en cliquant sur OK
- Une nouvelle fenêtre apparaît pour demander confirmation de votre choix et vérifier votre identité
- Rentrez votre mot de passe une dernière fois et cliquez sur “Valider”
- Tout est ok, il ne vous reste plus qu’à redémarrer votre PC, afin de vérifier que le mot de passe n’est plus demandé au redémarrage.
Deuxième option à employer en cas d’échec de la première désactivation
Si la suppression du mot de passe Windows 10 n’est pas actée alors que vous avez normalement exécuté le premier tutoriel, effectuez les manipulations suivantes :
- Allez dans le menu “Démarrer” et accédez à la rubrique “Paramètres”
- Cliquez sur “Comptes”
- Accédez au menu “Options de connexion” sur la gauche
- Dans la rubrique “Mot de passe”, cliquez sur “Modifier”
- Il est possible qu’on vous demande de “rentrer un code pin” pour continuer
- Le mot de passe de votre compte Windows est demandé pour confirmation d’identité
- Sur la page “Modifier votre mot de passe”, il ne faut renseigner que la première ligne intitulée “Ancien mot de passe” et ne pas toucher aux deux autres lignes
- Le mot de passe ne vous sera plus exigé à la prochaine ouverture de session
Voilà deux méthodes efficaces pour en finir avec le contrôle du mot de passe à chaque démarrage de votre session Windows 10. Qu’en est-il de la suppression après une veille de Windows ?
Comment désactiver le contrôle du mot de passe après une veille de Windows 10 ?
Le tutoriel précédent n’avait pour but que de désactiver le contrôle du mot de passe lors de l’ouverture de votre session Windows 10. Attention, si vous n’effectuez pas d’autres réglages, il est n’est pas exclu que vous soyez de nouveau soumis à la sécurité d’un mot de passe à chaque fois que votre ordinateur sortira du mode Veille.
Cette situation est d’autant plus dérangeante, qu’elle peut survenir à plusieurs reprises dans la journée. Nous vous conseillons dans ce cas de suivre le tutoriel suivant pour en finir définitivement avec la vérification par mot de passe sur Windows 10.
Désactiver le mot de passe Windows 10 après une veille d’ordinateur
Comme précédemment, il faut procéder étape par étape :
- Commencez par faire un clic droit sur le “menu Démarrer”
- Ensuite, accéder aux Paramètres dans la liste qui s’affiche
- Une fenêtre s’ouvre aussitôt, cliquez sur la ligne “Comptes”
- Le contenu de la fenêtre change à présent et affiche les paramètres liés au compte utilisateur. Aller sur la colonne de gauche et cliquez sur “Options Connexion”.
- Dans la partie droite de la fenêtre, aller dans la section “Exiger une connexion” et cliquez sur le menu situé dans l’option “Demander une reconnexion après votre absence”
- Validez l’option “Jamais” et laissez celle intitulée “Lorsque le PC sort du mode veille”
Après avoir exécuté ce tutoriel à la lettre, Windows ne va plus vous exiger la vérification par mot de passe après chaque sortie de veille.
Quelques précautions à prendre avant de supprimer le mot de passe sur Windows
Lorsque vous souhaitez supprimer la vérification par mot de passe sur votre ordinateur, il est important dévaluer les bénéfices de cette dernière. Soyez bien conscient du fait que votre PC ne soit désormais plus à l’abri de regards et des accès indiscrets.
Ne négligez pas des aspects tels que le vol ou la perte de votre appareil. Vos données et documents privés seront automatiquement à la portée du premier venu. Les mots de passe de vos comptes sur les réseaux sociaux risquent d’être piratés. Ceci peut conduire à une grosse atteinte à votre vie privée :
- Publication de vos photos
- Publication de vos vidéos
- Accès à vos documents
- Accès à vos messages et échanges avec vos proches
Pour toutes ses raisons, pensez à réactiver vos paramètres de sécurité si votre PC va potentiellement être exposé à d’autres personnes.
Les tutoriels détaillés dans cet article ne montrent pas comment supprimer le mot de passe de votre ordinateur, mais seulement comment ne plus avoir à taper le mot de passe à chaque démarrage de session ou à la sortie de chaque veille.