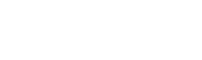La plupart des appareils électroniques et électroménagers de dernière génération sont équipés d’un dispositif Bluetooth qui leur permet de communiquer entre eux. Une enceinte connectée à un Smartphone, une console de jeu à une smart tv, un ordinateur connecté à une imprimante, une montre, un casque à un Smartphone (il y a plusieurs combinaisons possibles)…
Si, pour plusieurs de ces appareils, il est juste question d’activer un bouton pour faire fonctionner le Bluetooth, pour un ordinateur ou une tablette équipé d’un système Windows 10, une configuration préalable est parfois nécessaire pour jouir pleinement de son dispositif sans fil.
Vous souhaitez lier votre pc Windows 10 à un nouvel appareil mais vous ne savez pas comment configurer ? Plusieurs solutions s’offrent à vous !
Avant tout, il est important de vérifier que votre ordinateur embarque une technologie Bluetooth. Si tel n’est pas le cas, il est possible de se procurer un adaptateur Bluetooth utilisant une connectivité USB.
Sommaire
Première solution pour activer Bluetooth sur windows10
Quelle que soit la version de Windows, le panneau de configuration est la première piste de solution face à un problème logiciel. Sur Windows 10, Microsoft a modifié la disposition de ce panneau désormais accessible dans les paramètres Windows 10.
L’accès aux paramètres est plutôt facile. Il suffit de faire la combinaison de touches Windows+I et le tour est joué.
Il est également possible de passer par le menu démarrer de Windows 10 :
- Un bouton en forme d’engrenage (ou icône de rouage) permet d’ouvrir la fenêtre des paramètres Windows 10.
- Cliquez ensuite sur périphériques pour accéder à la liste des différents périphériques.
- Dans cette liste, cliquez sur le lien Appareils Bluetooth et autres qui ouvrira une page contenant tous les périphériques répertoriés. On y trouve également un bouton ON/OFF en forme de bascule. Il ne reste plus qu’à glisser ce bouton vers la droite pour activer le Bluetooth.
En outre, si tous les appareils Bluetooth dont dispose l’utilisateur ne sont pas liés à l’ordinateur, le bouton Ajouter un appareil Bluetooth ou autre appareil permet de rechercher et de lier de nouveaux appareils.
Deuxième piste pour activer le Bluetooth sur Windows 10
Beaucoup plus rapide que la procédure précédente, Action Center de Windows 10 offre la possibilité, en un simple clic, d’activer Bluetooth.
C’est quoi Action Center et comment activer Bluetooth sous Windows 10 avec ?
Action Center est un Centre de Notifications apparu sous la version 8.1 de Windows phone. Si jusque-là, les anciennes versions pc windows ne l’avaient pas adopté, vient réparer cette injustice.
C’est un bouton qui permet d’accéder, beaucoup plus rapidement, à de nombreux paramètres récemment utilisés.
Sous forme de bulle de dialogue, il est placé sur la barre des tâches, à droite, et un simple clic suffit pour le lancer. Voici les étapes pour activer Bluetooth à partir du centre de notifications :
- Cliquez sur la bulle de dialogue (ou faites la combinaison des boutons Windows+A).
- Appuyez ensuite sur l’icône Bluetooth qui tourne au bleu lorsqu’il est actif et au gris lorsqu’il est inactif.
Troisième piste de pour activer Bluetooth sur Windows 10
La version 10 du système d’exploitation de Microsoft embarque un programme d’assistance virtuelle appelé Cortana. Permettant de créer des commandes vocales, il est possible de passer par Cortana pour activer le Bluetooth sous Windows 10.
Voici quelques étapes pour activer le Bluetooth via ce module.
- Allez dans la barre des touches et vous y verrez une icône en forme de cercle (ou encore utiliser la barre de recherche en inscrivant simplement Cortana).
- Puis, cliquez sur les paramètres (icône forme rouage située à gauche). Ensuite, la section Parler à Cortana s’ouvrira.
- Sur l’un des boutons, il y a un intitulé Hey Cortana.
- Il ne reste plus qu’à l’utilisateur de dire le mot magique : Activer le Bluetooth et le tour est joué.
Quatrième piste de pour activer Bluetooth sur Windows 10
La quatrième et dernière piste pour activer le Bluetooth sur Windows 10 est la barre d’état système.
Module classique que Microsoft a intégré dès ses toutes premières versions de son S.E, la barre d’état système est toujours d’actualité. Pour y accéder sur la version 10, il suffit de cliquer sur la fléchette collée à la barre des tâches, tout à fait à droite. Ensuite, une liste d’icônes apparaît, notamment celle représentant le système Bluetooth. Faire un clic dessus pour l’activer.
Il peut arriver que l’icône Bluetooth disparaisse de la barre d’état système, que faire dans ce cas ?
Comme rétablir l’icône Bluetooth dans la barre d’état système ?
Ci-dessous, les étapes à suivre pour rétablir la barre Bluetooth sur la barre d’état système :
- Un clic sur le menu Démarrer, puis sur Paramètres
- Dans la zone des Paramètres, cliquez sur Périphériques pour accéder à la page Appareils Bluetooth et Autres
- A droite et en dessous de Paramètres associés, allez sur l’intitulé Paramètres Bluetooth Avancés.
- Faites un clic sur Afficher l’Icône Bluetooth dans la zone de notification
À vous de jouer !