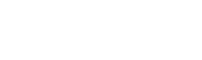Avec plus d’1 milliard d’utilisateurs à travers le monde, nombreuses sont les personnes qui optent pour la licence Microsoft Windows 10. Successeur de Windows 7 et de Windows 8.1, cette nouvelle version introduit plusieurs changements importants.
Malgré son succès à l’échelle mondial, certains utilisateurs se plaignent de cette version la jugeant parfois trop lente. Si tel est votre cas, sachez qu’il existe des solutions pour optimiser et accélérer Windows 10 sur votre PC.
Dans cet article, découvrez des instructions concrètes et d’autres stratégies à mettre en place pour améliorer l’efficacité de Windows 10.
Sommaire
Windows 10
Sorti en juillet 2015, Windows 10 constitue une des MAJ majeures de la part de l’entreprise américaine connue dans le monde entier.
Première version à fonctionner sur toutes les plateformes existantes : ordinateurs de bureau et portables, smartphones, tablettes et montres connectées, il est possible d’optimiser et d’accélérer Windows 10 de différentes manières.
Accélérer Windows 10 : les meilleures solutions
Pour améliorer nettement ses performances, Windows 10 propose plusieurs possibilités. Il s’avère intéressant de contrôler (au quotidien si possible) chaque facteur lié au fonctionnement du système afin d’impacter son potentiel et pour que son efficacité ne se dégrade pas avec le temps.
Un premier exemple pour optimiser et accélérer Windows 10 ? Désinstallez les programmes qui ne sont pas nécessaires ou défragmentez régulièrement votre disque dur.
#1 Redémarrer votre PC
Le redémarrage de votre PC est la première étape à effectuer pour accélérer Windows 10. Il permet de vider la mémoire de l’ordinateur et d’arrêter tous les processus qui pourraient consommer des ressources inutilement.
Lorsque vous faites fonctionner votre ordinateur pendant une longue durée et sans interruption, Windows 10 met automatiquement l’écran en veille. Cependant, les threads (processus et applications) qui ont été lancés auparavant continuent de fonctionner.
Redémarrer votre PC permet de mettre artificiellement votre ordi à “zéro”.
#2 Installer la dernière mise à jour disponible
L’une des meilleures façons d’optimiser votre ordinateur est de vous assurer que vous disposez de la dernière version de Windows 10.
La mise à jour peut corriger des problèmes et des plantages système qui peuvent rendre lent le logiciel d’exploitation.
Comment mettre à jour Windows 10 ?
- Cliquez sur le bouton démarrer
- Sélectionnez “Configuration”
- Appuyer sur l’onglet “Mise à jour” puis sur “La mise à jour de Windows” et enfin sur “Rechercher les mises à jour”.
- Sélectionnez les MAJ que vous souhaitez installer
- Lancer le téléchargement
- Redémarrer votre PC et vérifier si Windows 10 fonctionne bien.
Normalement, Windows 10 devrait être plus rapide et plus efficace grâce aux corrections effectuées.
Découvrez la procédure en vidéo :
#3 Désactiver le démarrage automatique des logiciels
Au démarrage de votre ordinateur Windows, certains logiciels se lancent automatiquement. Certes, cette fonction est plutôt pratique pour les logiciels que vous utilisez quotidiennement. En revanche, elle peut impacter l’accélération et l’optimisation de Windows 10.
Ces applications vont s’exécuter en arrière-plan après le démarrage automatique et consommer de la RAM.
Suivez nos instructions pour désactiver le démarrage automatique des programmes:
- Ouvrez le gestionnaire des tâches avec la combinaison de touches [Ctrl] + [Alt] + [Suppr].
- Sélectionnez l’onglet “Démarrage”.
- Le gestionnaire des tâches affiche la liste de tous les programmes installés sur l’ordinateur. Pour modifier leur “statut”, faites click droit sur l’option “Activé” ou “Désactivé” et choisissez l’option qui vous convient dans le menu contextuel.
- Vous pouvez également sélectionner le programme souhaité avec un clic gauche puis cliquer sur le bouton gauche puis cliquer sur le bouton “Désactiver” en bas à droite.
La procédure en vidéo :
#4 Désactiver la mémoire virtuelle
La mémoire virtuelle est activée par défauts, elle est utilisée lorsque la mémoire vive (RAM) est saturée.
Pourtant, si votre ordinateur n’est pas équipé d’un disque dur SSD, l’utilisation de la mémoire virtuelle peut avoir des conséquences négatives sur les performances de votre ordi.
Si vous souhaitez accélérer Windows 10, il est recommandé de désactiver cette mémoire vive supplémentaire.
- Tapez “Afficher les paramètres système avancés” dans la barre des tâches et sélectionnez le résultat correspondant.
- Dans la boîte de dialogue “Propriétés système” qui s’ouvre, sélectionnez l’onglet “Avancé”. Dans la section “Performances”, cliquez sur le bouton “Paramètres…”
- La boîte de dialogue “Options de performance” s’ouvre. Cliquez sur l’onglet “Avancé” puis, dans la zone “Mémoire virtuelle”, sur “Modifier”.
- Décochez l’option “Gestion automatique du fichier d’échange pour les lecteurs”. Vous pouvez maintenant choisir l’option “Aucun fichier d’échange”.
- Pour enregistrer ces paramètres et désactiver la mémoire virtuelle, confirmez votre choix en cliquant sur “OK” .
La procédure en vidéo :
#5 Défragmenter le disque dur et optimiser les processus de lecture
Votre ordinateur sauvegarde les données en blocs individuels et les lit lorsqu’il en a besoin (ex. : Lorsque vous supprimez des données ou que vous enregistrez à nouveau des fichiers existants).
Ces processus séparent les blocs indépendants, ce qui entraîne une perte de vitesse à la lecture. La défragmentation de votre disque dur accélère le fonctionnement de Windows 10 et réorganise vos données.
Voici la marche à suivre pour défragmenter un disque dur :
- Faites un clic sur le disque dur dont vous souhaitez réorganiser les données.
- Dans le menu contextuel, cliquez sur “Propriétés”.
- Une fenêtre de dialogue s’ouvre et affiche les informations relatives à ce disque. Dans l’onglet “Outils”, cliquez sur “Optimiser”.
- Dans la nouvelle fenêtre de dialogue “Optimiser les disques”, sélectionnez à nouveau le disque dur souhaité avec un clic gauche et lancez le processus de défragmentation en cliquant sur le bouton “Optimiser”.
La procédure en vidéo :
#6 Désactiver les effets visuels
Windows 10 se démarque de ses versions précédentes non seulement par ses nouveautés techniques, mais aussi par son design plus élégant et plus ergonomique qui intègre de nombreux effets visuels comme des animations notamment.
Si les performances de votre laptop diminuent et que votre PC devient lent, il peut être utile de les désactiver afin d’optimiser et d’accélérer Windows 10.
Comment activer ou désactiver certains effets visuels ?
- Dans le champ de recherche de la barre des tâches, tapez “Régler l’apparence et les performances de Windows” et sélectionnez le résultat correspondant.
- Choisissez l’option “Ajuster afin d’obtenir les meilleures performances”. Windows donne désormais la priorité aux performances et non plus aux effets visuels. Vous avez également la possibilité de définir vous même certains paramètres. Choisissez manuellement chaque effet qui doit s’afficher.
La procédure en vidéo :
#7 Supprimer les logiciels inutiles
Désinstallez les logiciels inutiles dont vous n’avez pas besoin pour accélérer votre PC. Il est conseillé de vérifier régulièrement la liste des logiciels et applications installés sur votre ordinateur. Idéalement, prenez un peu de temps tous les 2 mois pour effectuer cette opération.
Comment supprimer des logiciels inutiles sous Windows 10 ?
- Ouvrez les paramètres de Windows en cliquant sur le bouton démarrer de la barre des tâches.
- Sélectionnez la rubrique “Applications”
- Votre ordi affiche une liste des programmes installés,sélectionnez-la en Clic-droit de la souris.
La procédure en vidéo :
#8 Désactiver les applications en arrière-plan
Nous vous l’expliquions précédemment, Windows exécute de nombreuses applications en arrière-plan afin de vous transmettre des informations et des notifications en continu. Cependant, cette fonction occupe de la mémoire vive, ce qui a un impact négatif sur les performances globales.
Pour accéder aux paramètres de ces applications, veuillez suivre les consignes suivantes :
- Cliquez sur le bouton “Démarrer”
- Sélectionnez la rubrique “Confidentialité”
- Dans le menu gauche, sélectionnez “Applications en arrière-plan”.
- Désactivez la fonction “Autoriser l’exécution des applications en arrière-plan” pour désactiver en général la possibilité d’envoyer des notifications. Vous pouvez aussi “turn off” cette fonction uniquement pour certaines applications.
La procédure en vidéo :
https://www.youtube.com/watch?v=Ab7FJSGOod0
#9 Vider le cache et les données inutiles
Tous les systèmes pour ordinateur disposent de ce qu’on appelle “un cache”. C’est un espace tampon dans lequel les logiciels enregistrent des données pour y accéder rapidement à tout moment et pour être plus performant.
Cette mémoire conserve cependant des données qui n’ont plus d’utilité et surchargent le système. Vous voulez accélérer et optimiser Windows 10 ? Supprimez-les.
Vider régulièrement le cache fait partie des solutions phares pour accélérer votre système Windows :
- Depuis la barre des tâches, tapez “Nettoyage de disque” et sélectionnez le résultat correspondant.
- Choisissez le disque que vous souhaitez nettoyer puis confirmer.
- Windows 10 calcule automatiquement l’espace qui sera libéré par le nettoyage. Par ailleurs, vous avez la possibilité de choisir manuellement les fichiers à supprimer.
- Sélectionnez les fichiers à supprimer puis confirmez leur suppression.
La procédure en vidéo :
#10 Dernière solution: réinstaller Windows 10
Après avoir essayé toutes les astuces citées dans cet article sans aucun résultat, dans ce cas, il vous reste l’option de réinitialiser le système. Utilisez cette option avant d’opter pour un formatage complet du système ou l’achat d’un nouvel ordinateur.
- Ouvrez les paramètres Windows en cliquant sur le symbole Windows de la barre des tâches, puis sur l’icône du rouage.
- Choisissez la rubrique “Mise à jour et sécurité”
- Dans la zone de gauche, cliquez sur “Récupération”
- Lancez la récupération en cliquant sur le bouton “Commencer” de la section “Réinitialiser ce PC”
- La fenêtre “Réinitialiser ce PC” s’ouvre. Indiquez si vous souhaitez conserver ou supprimer vos fichiers personnels.