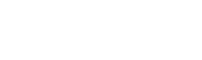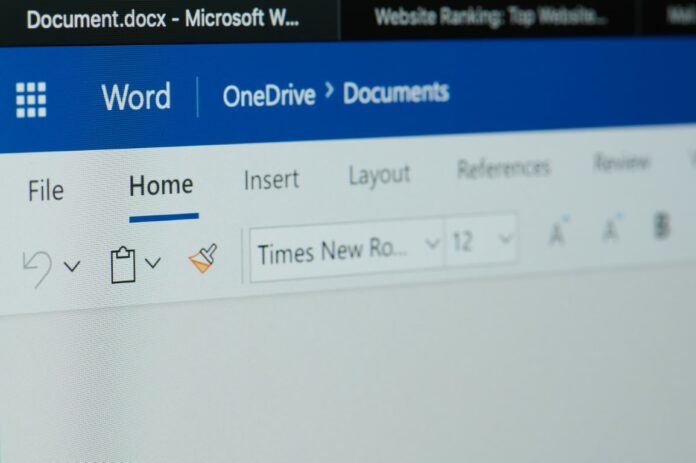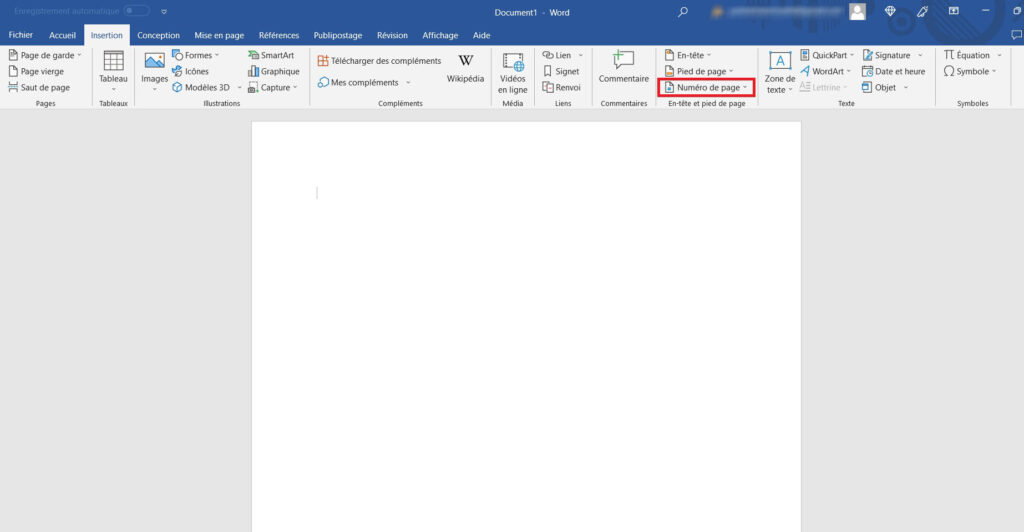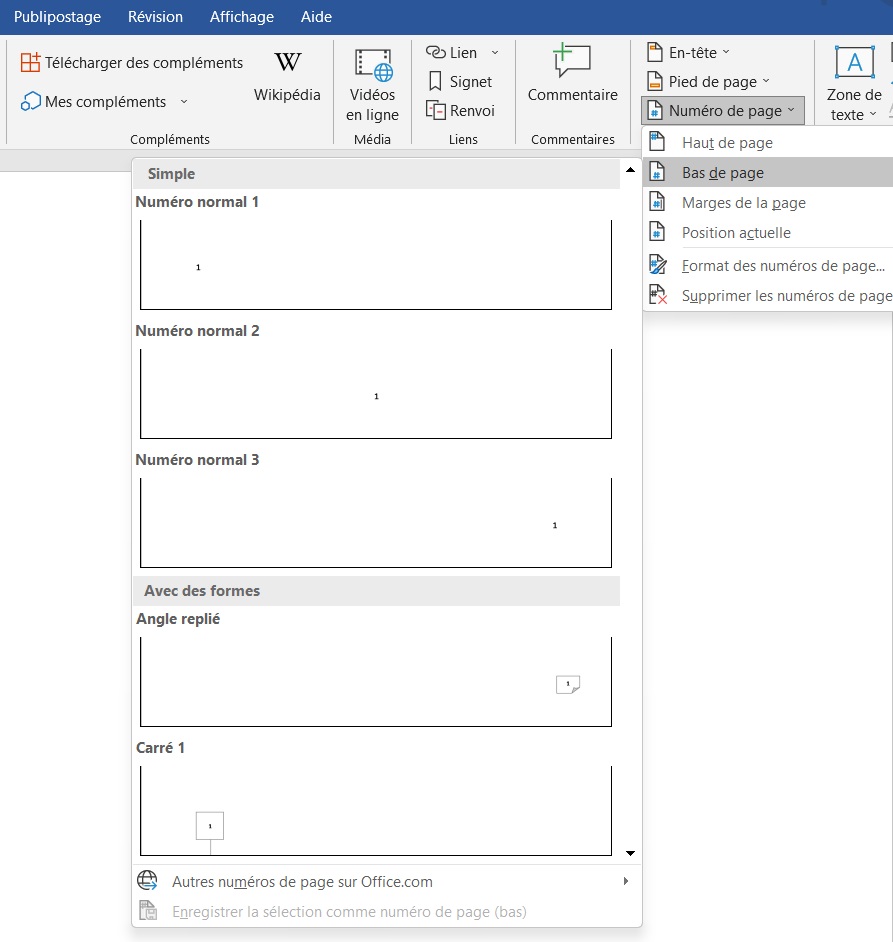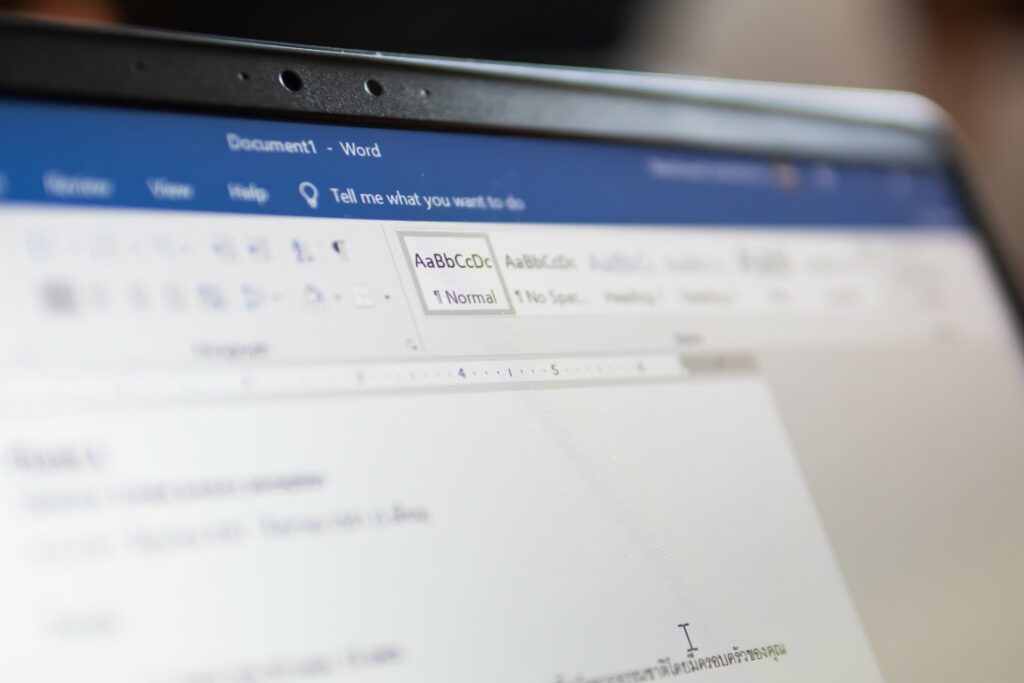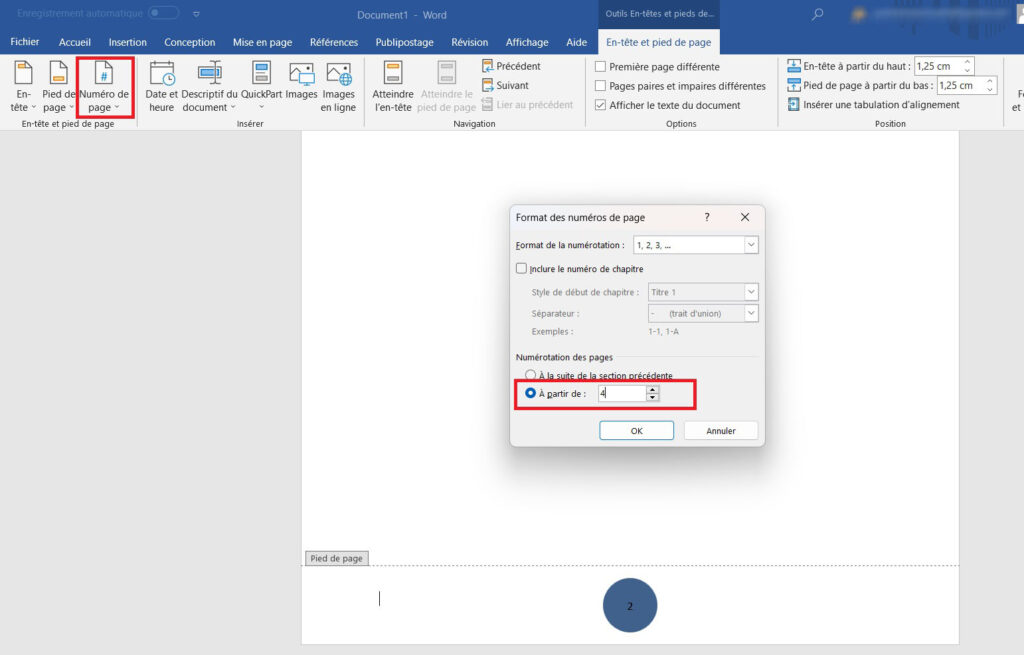Que vous écriviez un roman ou un dossier, numéroter les pages sur Word rendra la lecture et la recherche d’informations plus simple. Voici comment procéder.
Numéroter les pages d’un document sur Word est une étape importante qu’il est indispensable de maîtriser. En effet, un document Word qui fait plusieurs pages est plus facilement lisible lorsqu’il est numéroté. D’une manière générale, lorsque vous faites la pagination sur Microsoft Word, chacune des pages est numérotée de façon séquentielle, en commençant par 1.
Dans d’autres cas, il peut arriver que vous souhaitez commencer la numérotation sans mettre de numéro sur la page de garde, ou démarrer la numérotation par un autre chiffre. Ce sont là autant de situations que cet article explique au travers des tutoriels clairs et précis.
Sommaire
Comment créer une numérotation sur Word ?
La numérotation ou pagination est une étape importante et ce sur tous les logiciels de traitement de texte. En effet, elle permet de structurer votre document et, de ce fait, de le rendre simplement lisible. Cela peut aussi simplifier l’organisation de vos documents. Comment créer une numérotation sur Word ?
Pour mettre en place la numérotation de votre document sur Word, suivez une à une les étapes suivantes :
- Ouvrez le document
- Cliquez en haut sur l’onglet “Insertion” puis sur “Numéro de page”
- Choisissez l’option qui vous convient pour le positionnement des chiffres sur les pages (en haut ou en bas de page)
- Cliquez de nouveau sur la niche “Numéro de page” ensuite sur “format des numéros de page” afin de définir les paramètres d’affichage.
Une fois que vous avez terminé, les numéros apparaîtront aussitôt sur chaque page à l’endroit que vous avez choisi.
Quels sont les différents types de pagination sur Word ?
De nombreuses situations peuvent vous conduire à modifier la pagination de votre document sur Word. Voici les cas de figure qui reviennent le plus souvent :
- Commencer la pagination sur une page spécifique
- Choisir une autre page comme page numéro 1
- Démarrer la numérotation des pages par un autre chiffre
Comment effectuer les différents types de numérotation de page sur Word ?
Bien que la numérotation d’un document se fasse de manière automatique sur Word, il peut également arriver que vous souhaitiez opter pour une pagination qui ne soit pas standard.
Comment démarrer la numérotation à partir d’une certaine page ?
Si votre document contient une introduction et une table de matières, il est fort probable que vous souhaitiez commencer la pagination qu’à partir du corps de texte. Procédez de la manière suivante :
- Si vous éditez un document déjà numéroté, commencez par supprimer le numéro de la première page
- Allez ensuite dans l’onglet “Création” validez l’entrée “Outils en-têtes et pied de page”
- Après avoir choisi entre les étiquettes “Premier en-tête” et “Premier pied de page”, aller sur la page où vous souhaitez commencer la pagination.
- Sélectionnez le numéro de page
- Cliquez à l’extérieur de l’en-tête ou du pied de page pour les fermer et la numérotation apparaît aussitôt sur la page choisie.
Comment choisir une autre page comme page numéro 1 ?
Pour commencer la pagination de votre document sur une autre page que la première (sur la 4 ou la 5 par exemple), suivez ces différentes étapes :
- Choisissez l’emplacement du document où vous souhaitez insérer un saut de section
- Cliquez sur l’onglet “Mise à jour” ensuite sur “Saut de page” et enfin sur “Page suivante”
- Faites un double-clic dans la zone d’en-tête ou de pied de page à l’endroit précis où vous voulez faire apparaître les numéros de pages.
- La page choisie va indiquer l’une des deux options suivantes : “Premier pied de page -section 2” ou “Premier en-tête-section 2”
- Afin de lier ou de dissocier l’en-tête ou le pied de page de la section précédente, cliquez sur l’onglet “Lier au précédent”. La mention “Identique au précédent” va ainsi disparaître.
- Poursuivez en cliquant à présent sur “Numéro de page” et sélectionnez le numéro de page pour définir l’alignement et la position.
- Valider la mention “Numéro de page”, puis, “Format des numéros de page”, une boîte de dialogue apparaît.
- Pour entamer la numérotation de votre document Word par 4 par exemple, cliquez sur la mention “A partir de”, tapez 4 et validez par OK
Comment démarrer la numérotation de votre document Word par un autre chiffre que le 1 ?
Vous souhaitez que la pagination de votre document Word commence par un autre chiffre que le 1 ? Suivez le tutoriel que voici :
- Allez dans l’onglet “En-tête et pied de page” et cliquez sur la mention “Numéro de page”
- Sélectionnez “Numéro de page” pour ajouter le numéro souhaité
- Après avoir choisi l’alignement et le positionnement, cliquez sur OK pour les inclure à votre document
- Cliquez sur “Numéro de page” puis sur “Format des numéros de page”
- Cliquez sur la mention “A partir de” dans la boîte de dialogue qui s’ouvre et tapez le chiffre souhaité.
- Validez par OK