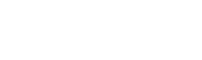Open Office et Microsoft Office sont les deux suites bureautiques les plus connues au monde. D’un côté, le premier propose un logiciel de traitement de texte nommé “Writer” qui enregistre les fichiers au format .odt. De l’autre, Microsoft Office met à disposition le très réputé “Word” avec son format en .doc ou .docx.
Le problème, c’est que si vous souhaitez ouvrir un document en .odt sur word, la mise en forme de votre texte risque d’en prendre un coup !
Comment convertir un fichier odt en word ? Nous vous expliquons.
Sommaire
Qu’est-ce qu’un fichier .odt ?
Les fichiers en .odt, acronyme de “Texte OpenDocument”, concernent les documents issues du logiciel de traitement de texte du pack Open Office.
Bien que les fichiers en odt soient compatibles avec les applications Libre Office, et Word, la mise en forme de votre texte ne sera probablement pas la même lors de l’ouverture de votre document Texte OpenDocument sur le logiciel de traitement de texte de Microsoft Office.
Qu’est-ce qu’un fichier .doc ?
Les documents en .doc ou .docx correspondent au format de fichier de Word, le logiciel de traitement de texte de la suite Microsoft Office.
Le pack Office de Microsoft est le plus utilisé dans le monde ! Déjà en 2013, près d’1 milliard d’individus utilisaient la suite Microsoft et les outils qui vont avec (Excel, PowerPoint, Note et Word).
Comment convertir un fichier odt en word ?
Si vous cherchez à convertir un fichier odt en fichier word, nous vous expliquons pas à pas comment procéder. Il existe trois méthodes afin d’arriver à vos fins.
Méthode 1 : Convertir un fichier odt en word soi-même
Avant d’entamer les explications, il faut savoir que les versions antérieures à Microsoft Word 2010 ne prennent pas en charge la conversion d’un fichier .odt en fichier word.
Sur Windows
- Faîtes un clic droit sur votre fichier .odt
- Allez dans “ouvrir avec” puis ouvrez votre fichier avec WordPad : il s’agit d’un plugin intégré à Windows.
- Une fois que le document est ouvert dans WordPad, enregistrez-le avec la fonction “enregistrer sous”
- Arrivé à cette étape, vous avez le choix entre différents formats (RTF, ODT ou OOXML) : choisissez le format Open XML “OOXML”
- Nommez votre fichier
- Le tour est joué ! Vous pouvez dorénavant ouvrir votre document au format .doc ou .docx.
Sur Mac
Sur Mac, l’ouverture d’un fichier .odt en fichier .doc ou .docx varie selon la version Microsoft Office.
Avec MO 2016 et 2019, les fichiers .odt sont automatiquement convertis en .docx
Avec Open Office 4.1.7, vous pouvez convertir vos fichiers .odt en .doc
Bon à savoir : le format .docx est celui qui est venu remplacé le .doc en 2007. Aujourd’hui, les documents sont enregistrés en .docx !
En fonction de la version Word
Les versions 2016,2013 et 2010 de Word prennent en charge la compatibilité avec les fichiers texte OpenDocument.
Si vous avez Word 2007 et si vous êtes sur Windows, il vous faudra installer Microsoft Office System 2007 SP2 afin de pouvoir effectuer la conversion de vos documents.
Toutefois, et comme expliquée précédemment, la mise en forme de votre document peut légèrement varier. Cette variation s’explique par les différences qui peuvent exister entre Word et Writer.
Méthode 2 : Utiliser un outil de conversion en ligne
Il est possible de passer par des outils en ligne afin de convertir votre texte .odt en texte word (.docx).
Pour ce faire, de nombreuses plateformes sont à votre disposition :
- Convertio.co
- Zamzar
- Batchconv (conversion de plusieurs fichiers)
Simple à utiliser et gratuites, il vous suffit de renseigner votre fichier .odt et cliquer sur un bouton. La machine se charge du reste !
Méthode 3 : Utiliser Google Drive
Google Drive, en plus d’être un cloud pratique pour conserver et partager des fichiers et des documents, offre la possibilité de convertir un fichier .odt en word (.docx).
Pour ce faire, voici les étapes que vous devez suivre :
- Commencez par vous connecter à votre compte Google Drive afin d’accéder à l’interface
- Téléchargez votre fichier .odt (il vous suffit de le faire glisser dans votre fenêtre Drive)
- Faites un clic droit et ouvrez le document avec “Google Docs”
- Une fois ouvert, cliquez sur le bouton “fichier” situé en haut à gauche de votre écran et ouvrez la liste déroulante sur “télécharger”
- Téléchargez le document au format Microsoft Word (.docx)
Avec ces 3 méthodes, vous savez dorénavant comment convertir un fichier .odt en .doc ou .docx ! Enjoy !