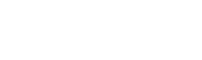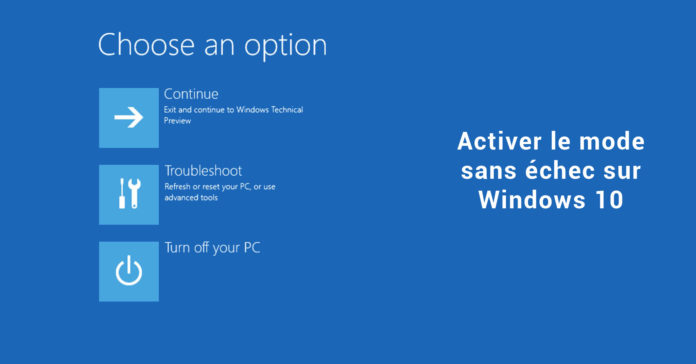L’activation du mode sans échec sur Windows 10 répond à une problématique particulière : si votre ordinateur commence à buguer ou connaît des ralentissements ou affiche des messages d’erreur de façon intempestive, activer le mode sans échec sur Windows 10 peut vous aider à identifier la source du problème et corriger certains problèmes sur votre système d’exploitation.
Dans ce tutoriel, vous allez découvrir comment effectuer un démarrage en mode sans échec sur Windows 10.
Sommaire
Démarrer Windows 10 en mode sans échec : une excellente façon de résoudre certains problèmes informatiques
Windows 10, dernière version du système d’exploitation de Microsoft à l’heure où nous écrivons ces lignes, connaît parfois des problèmes de fonctionnement après le branchement d’un nouveau composant (comme un scanner, ou l’installation de logiciels).
Le mode sans échec, qui suffit le plus souvent à régler ce type de dysfonctionnement, est une méthode de démarrage de votre ordinateur qui réduit Windows 10 à l’essentiel des services et pilotes de périphériques nécessaires à son fonctionnement de base.
Affichage en basse définition, suppression de l’image en arrière-plan et réorganisation des icônes de bureau Windows… sont autant de modifications qui se mettent en place lorsque vous activez le mode sans échec sur Windows 10.
Si cette dégradation du système d’exploitation peut être visuellement désagréable, notez qu’il vous suffira de retourner à un mode de démarrage normal pour retrouver l’éclat et le design de votre PC, avec, possiblement à la clé, l’identification et la correction de vos problèmes informatiques.
Lorsque le démarrage en mode sans échec sur Windows 10 vous aide à optimiser le fonctionnement de votre logiciel d’exploitation, cela vous permet de conclure que les dysfonctionnements observés ne sont pas du fait du système en lui-même, mais éventuellement causés par un pilote de périphérique tiers.
Dès lors, vous pouvez désinstaller proprement celui-ci pour retrouver un Windows 10 fonctionnel même en mode de démarrage normal. Cette procédure peut être nécessaire à la résolution de certains problème comme celui du code 43,
Voici comment activer le mode sans échec sur Windows 10.
#1 : rendez-vous sur l’écran de récupération pour démarrer Windows 10 en Safe Mode
Cette méthode de démarrage, plus rapide et plus simple que les autres, est utilisable uniquement lorsque Windows 10 fonctionne correctement sur votre ordinateur :
- Suivez le chemin d’accès Paramètres > Mise à jour et sécurité
- Sélectionnez l’onglet Récupération puis cliquez sur le bouton Redémarrer maintenant
- Sur la page Options de démarrage avancée de Windows 10 qui apparaît, cliquez d’abord sur Dépannage puis sur Option avancée
- Appuyez ensuite sur Paramètres (le cas échéant, cliquez sur Voir plus d’options de récupération)
- Pour terminer l’opération, faites un clic sur Redémarrer afin de dérouler les Paramètres de démarrage de Windows 10
- Ici, vous avez le choix entre deux possibilités : appuyer sur la touche F5 de votre clavier pour Activer le mode sans échec avec prise en charge réseau, ou appuyer sur la touche F4 de votre clavier pour Lancer le mode sans échec simple (sans possibilité de vous connecter à un accès à Internet)
- Bravo ! Vous avez démarré le mode sans échec de Windows 10 avec succès !
#2 : utiliser l’outil configuration du système pour activer le mode sans échec sur Windows 10
Cette solution ne fonctionne également que si vous avez accès à votre compte d’utilisateur Windows :
- Ouvrez la commande Exécuter en appuyant sur le bouton Windows + R
- Saisissez la requête msconfig dans la zone Ouvrir et cliquez sur OK pour valider
- Dans le panneau Configuration du système que vous avez sur votre écran, appuyez sur l’onglet Démarrer puis cochez la case Démarrage sécurisé
- Vérifiez ensuite que l’option Minimal est bien sélectionnée
- Cliquez sur OK pour lancer le mode sans échec sur Windows 10
- Dès cet instant, une boîte de dialogue apparaît pour vous informer que votre système d’exploitation a besoin de redémarrer pour appliquer les récentes modifications
- Appuyez sur Redémarrer pour effectuer un redémarrage immédiat, ou sur Quitter sans redémarrer pour le faire ultérieurement
- Peu importe votre choix, votre logiciel d’exploitation Microsoft redémarrera en safe mode
#3 : utiliser un lecteur de récupération USB pour démarrer Windows 10 en mode sans échec
Si, à l’inverse, vous ne pouvez ni accéder à Windows 10 ni vous connecter à votre compte utilisateur, utilisez plutôt cette méthode :
- Réalisez un lecteur de récupération USB
- Connectez-le à votre ordinateur et démarrez votre PC à partir de celui-ci
- Sélectionnez la disposition du clavier (idéalement dans votre langue maternelle)
- Vous voilà dans les Options de démarrage avancées de Windows 10
- Poursuivez l’opération comme présentée précédemment (à la solution n° 1)
À noter : lors de la création de votre lecteur de récupération USB, pensez à cocher la case « Sauvegarder les fichiers système sur le lecteur de récupération ».
Cette sélection est indispensable pour que les options “Récupération à partir d’un lecteur” et “Changer le comportement de Windows au démarrage” soient disponibles.
Redémarrer Windows 10 en safe mode : procédure en vidéo
Comment quitter le mode démarrer sans échec sur Windows 10
Pour sortir du mode démarrer sans échec sur Windows 10, redémarrer simplement votre appareil si vous avez appliqué les solutions 1 et 3.
Par contre, si vous avez utilisé l’outil de configuration Windows :
-
- Appuyez de nouveau sur la touche Windows + R pour ouvrir la commande Exécuter
- Entrez msconfig dans la zone Ouvrir et validez en appuyant sur OK
- Choisissez l’onglet Démarrage
- Décochez la case Démarrage sécurisé
- Votre système d’exploitation redémarrera en mode normal
À l’avenir, si vous rencontrez des problèmes avec votre PC, vous savez désormais comment activer le mode sans échec sur Windows 10.
Cela vous permettra, au moins, d’isoler les sources possibles de dysfonctionnement, et pourquoi pas, d’identifier l’application ou le pilote de périphérique qui bloque votre ordinateur.