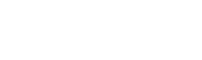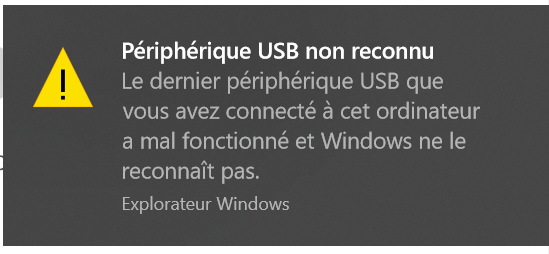L’ère du lecteur CD semble révolue, nous vivons à l’ère du stockage Usb, de la connexion Internet et bien plus encore. Ordinateur, périphérique USB inconnu, carte multimédia, connexion, RAM, scanner, câbles USB, Microsoft Windows, disques durs, micro usb… sont des mots et expressions qui nous sont désormais ordinaires et commodes.
L’informatique est devenue incontournable, consacrant ainsi l’utilisation des ordinateurs et de tous les accessoires qui lui sont compatibles. La clé USB est sans nul doute l’un des périphériques de stockage qui va de pair avec les ordinateurs.
Il arrive cependant qu’une erreur dite périphérique USB inconnu (échec de la demande de descripteur de périphérique) indique que votre clé USB ne peut être reconnue normalement et qu’il comporte des problèmes.
Que signifie périphérique USB inconnu ? Comment résoudre le problème ? Quelles solutions et quelles méthodes adoptées si l’erreur persiste et que votre clé USB n’est toujours pas détectée par Windows 10 ?
Pas de panique ! Nous vous présentons en détail des solutions pour venir à bout du problème efficacement et rapidement.
Sommaire
Message d’erreur de périphérique USB inconnu : définition
Les périphériques USB sont les appareils les plus couramment utilisés de nos jours, ils interviennent du branchement des appareils mobiles, au chargement à l’aide de clés USB. Ils sont indissociables des ordinateurs portables.
Lorsque les périphériques ne fonctionnent pas correctement et que vous voyez un panneau d’avertissement jaune accompagné d’un message « Périphériques inconnu » dans le gestionnaire de périphériques, vous faites face à un message d’erreur. Ce type de message d’erreur est généralement suivi d’explications qu’il convient de lire pour avoir des suggestions et des orientations quant à la résolution du problème :
- Echec de la demande de descripteur de périphérique
- La réinitialisation du port a échoué
- Echec de définition de l’adresse
- Echec de l’énumération de l’appareil
- Code erreur 43
Dans notre cas, attelons-nous à la résolution de l’échec de la demande de descripteur de périphérique. Cette erreur peut être corrigée de plusieurs manières, suivez les options ci-dessous pour avoir les moindres détails.
Comment réparer le message d’erreur de périphérique USB inconnu sur Windows 10
Le problème peut parfois provenir de la clé USB, d’où l’importance d’essayer au préalable deux méthodes de dépannage en guise de vérification :
- Essayer de voir si le périphérique fonctionne dans un port différent sur le même ordinateur : si l’ordinateur à un port défectueux, il est tout à fait logique que la clé USB ne fonctionne pas
- Essayer l’appareil sur un autre ordinateur : Cela va vous permettre de vous assurer que le problème provient du périphérique externe (disques durs, support Usb, port Usb, clef Usb, câble Usb, Usb-c, HDMI, manette, adaptateur, ports Usb, disque dur Usb …). Dans ce cas, la réparation ou le changement de l’appareil sont les seules options possibles.
Après avoir vérifié et confirmé que le problème de connectique entre le périphérique et l’ordinateur ne provient pas d’un port défectueux ou du périphérique lui-même, vous devez envisager les méthodes de résolution suivantes.
Listes des solutions pour réparer le « périphérique USB inconnu »
Vous n’aurez peut-être pas besoin d’essayer l’ensemble des solutions que nous allons vous proposer. Ceci dit, il est important de les connaître pour s’en servir au cas où le périphérique USB reste inconnu.
Réinstaller ou modifier les options d’alimentation de votre PC
Coupez l’alimentation électrique de l’ordinateur et redémarrez l’ordinateur. Une fois que cela est fait, insérez l’appareil une nouvelle fois puis, insérez l’alimentation électrique. Cette manœuvre permettra de détecter si tout programme en arrière-plan ou logiciel utilisé est lié au problème.
Dans le cas contraire, essayez de modifier les options d’alimentation :
- Appuyer sur les touches Win + R pour ouvrir l’utilitaire
- Tapez « powercfg.cpl » et appuyez sur Entrée pour ouvrir la fenêtre “Options d’alimentation”
- Accédez au plan d’alimentation sélectionné et cliquez sur l’option « Modifier les paramètres de plan » pour ouvrir une nouvelle page
- Cliquez sur l’option « Modifier les paramètres d’alimentation avancés », diverses options de consommation d’énergie s’offriront à vous
- Recherchez l’option « Paramètre USB » et développez là
- Réglez ensuite le paramètre de suspension sélective USB sur « Désactivé » pour les deux scénarios (batterie et branché).
- Sélectionnez OK et cliquez sur redémarrer afin d’appliquer les modifications faites
Mettre à jour ou réinstaller le pilote du contrôleur du bus série universel
A l’aide du gestionnaire de périphériques, vous pouvez essayer de mettre à jour ou réinstaller les pilotes du contrôleur de bus série universel :
- Cliquez sur « démarrer » et tapez « gestionnaire de périphériques »
- Ouvrir l’option « gestionnaire de périphériques »
- Recherchez l’option « contrôleurs de bus série universel » puis, faites clic droit sur chacun des pilotes USB et sélectionnez « mettre à jour le pilote dans le menu ».
- Redémarrez votre PC puis, cliquez sur l’option « Rechercher automatiquement le pilote mis à jour »
Si la mise à jour des pilotes n’a pas fonctionné, vous pouvez les réinstaller. Ça pourrait aussi être une solution au problème « Périphérique USB non reconnu ».
Désactiver le démarrage rapide
Pour désactiver le démarrage rapide :
- Appuyer sur les touches Win + R pour ouvrir la boîte de dialogue exécuter, tapez « contrôle » pour ouvrir le panneau de configuration
- Cliquez sur la section « Matériel et Audio » et sélectionnez options d’alimentation
- Sélectionnez l’option « Choisissez ce que font les boutons d’alimentation » dans le volet de menu gauche
- Cliquez sur Modifier les paramètres actuellement indisponibles et décochez l’entrée « activer le démarrage rapide (recommandé) »
- Cliquez enfin sur « Enregistrer les modifications et redémarrer votre ordinateur », voyez ensuite si le périphérique USB inconnu est résolu.
Exécuter les utilitaires de résolution des problèmes de matériel et de périphériques
Si après avoir essayé les méthodes précédentes vous avez toujours le message « échec de demande de descripteur de périphérique », exécuter les utilitaires de résolution des problèmes de matériel et de périphériques.
- Cliquez sur Démarrer puis, sur l’icône en forme d’engrenage pour ouvrir la fenêtre Paramètres
- Recherchez et sélectionnez l’option « Mise et sécurité »
- Accédez à l’option dépannage sur la gauche de la liste
- Sélectionnez « Matériel et périphériques » dans la liste et ouvrez l’utilitaire de résolution des problèmes et exécutez-le.
- Attendez que l’utilitaire de résolution des problèmes termine son action et redémarrez le système
- Vérifiez ensuite si le problème périphérique USB non reconnu est résolu
Félicitations, vous venez de corriger manuellement sans l’aide de personne l‘erreur périphérique USB non reconnue dans Windows 10.
Faire fonctionner ou connecter un périphérique sur un ordinateur semble banal, mais comme nous l’avons vu plus faut, il arrive qu’un périphérique ne soit pas reconnu par l’ordinateur. Macbook pro, Xbox, Mac OS, OS X, Microsoft Windows, quels que soient le type d’ordinateur ou le système d’exploitation que vous employez, vous n’êtes pas à l’abri d’une erreur de clé Usb non reconnue.
Dans votre poste de travail, vous êtes ou pouvez être amené à utiliser un périphérique (disque dur externe, carte mémoire, carte SD, disque Ssd…) soit pour des besoin d’imprimantes, effectuer des sauvegardes, soit pour télécharger ou réaliser des transferts de fichiers. L’erreur de clé Usb inconnue étant un problème courant sous Windows, il est indispensable pour vous de maîtriser nos tutoriels afin de répondre au message “périphérique Usb non reconnu”.