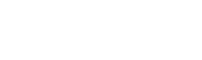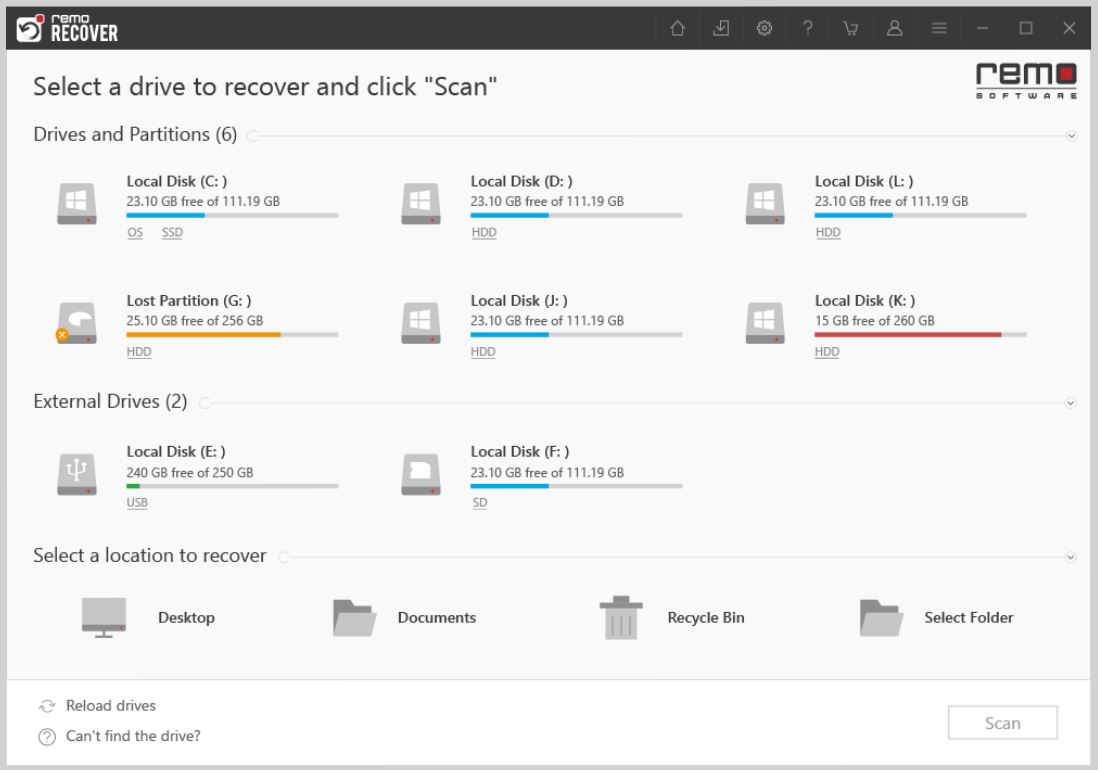Supprimer définitivement les photos signifie les mettre à la corbeille, ou bien les supprimer définitivement de l’ordinateur. L’utilisation d’un nettoyeur de système sur votre ordinateur supprimera également les photos de manière permanente. De plus, les virus, le formatage, les dommages au système, les pannes de courant, les codes malveillants et les secteurs endommagés peuvent tous entraîner la suppression permanente des photos stockées.
Sommaire
Les photos supprimées sur Windows sont-elles récupérables ?
Les photos supprimées sur Windows peuvent être récupérées. La plupart du temps, ils peuvent être restaurés assez facilement à partir de la corbeille. Les données sont conservées dans la corbeille pendant un certain temps qui varie selon les PC. Pour les photos supprimées définitivement, tant que les données ne sont pas écrasées, il existe toujours un moyen de les récupérer.
En effet, l’espace de stockage d’origine sera traité comme un espace libre et pourra être écrasé. Dans ce cas, si vous continuez à utiliser l’ordinateur pour stocker et écrire de nouvelles données, les anciennes données seront facilement écrasées, les photos supprimées sont difficiles à récupérer.
Restaurer les photos supprimées sur PC Windows
Lorsqu’une photo est supprimée d’un disque d’ordinateur, elle ne disparaît pas immédiatement sans laisser de trace. Ces photos peuvent être facilement retrouvées, selon la date de suppression, puis restaurées.
Retrouver les photos dans la corbeille
Généralement, lorsque vous supprimez des fichiers sur votre ordinateur, ils sont déplacés vers un espace de stockage temporaire, à savoir la Corbeille. Si la fonction de corbeille est activée sur votre ordinateur, il est probable que vous puissiez facilement récupérer des photos supprimées.
Pour ce faire, il vous suffit d’ouvrir la corbeille, puis de trouver les photos que vous souhaitez restaurer. Sélectionnez-le à partir d’un clic droit, ensuite sélectionnez l’option de récupération. Ils seront restaurés à leur emplacement d’origine, sous le même nom.
L’historique des fichiers
Nous réalisons souvent l’importance de la sauvegarde après la perte de données. Windows a ses propres procédures de sauvegarde des données, telles que “Restaurer les anciennes versions” et “Sauvegarder et restaurer”, mais nous les ignorons souvent. Si vous les activez, ils peuvent vous aider à récupérer des photos supprimées ou définitivement perdues.
D’abord, recherchez le dossier dans lequel les photos sont stockées avant de les supprimer. Une fois que vous l’avez trouvé, faites un clic droit sur ce dossier, puis sélectionnez l’option “restaurer l’ancienne version”. Enfin, vous n’avez plus qu’à rechercher et à sélectionner la version de la photo que vous souhaitez restaurer, et aussi cliquez sur l’option “restaurer”.
Une sauvegarde Windows
La sauvegarde et la récupération du système Windows permettent de restaurer les photos supprimées sans passer par un logiciel externe, mais seulement si vous l’avez activé auparavant.
Dans le Panneau de configuration, allez dans “Système et sécurité”, puis Sauvegarde et restauration. À cette étape, sélectionnez « Restaurer mes fichiers », par la suite, suivez les instructions du système pour effectuer la récupération.
Il vous reste à rechercher votre fichier de sauvegarde et choisir l’emplacement de la restauration pour le retrouver facilement.
Récupérer les photos avec Remo Recover Windows
Les logiciels de récupération vous assistent pour la recherche des données perdues ou supprimées des disques durs, des SSD, des clés USB, des cartes SD et de tout autre périphérique de stockage. Remo logiciel de récupération de données est une application professionnelle de récupération de photos.
Remo Recover est aujourd’hui plus engageant que les autres logiciels de récupération de données, avec pour but de rendre la récupération de données facile et sans effort. Récupérez plus que sur n’importe quel autre logiciel de récupération de données habituel. Sans aucune sauvegarde, il peut restaurer des photos perdues ou supprimées.
Les fonctionnalités de Remo Recover Windows
Le logiciel offre certaines fonctionnalités bien à lui pour vous faicliter et vous simplifier la récupération des données :
- Choix de l’emplacement précis : Remo Recover vous permet de récupérer des données de n’importe où. En effet, vous pouvez spécifier l’emplacement à partir duquel les données sont restaurées, comme un périphérique de stockage externe ou un dossier spécifique. Vous pouvez également choisir de restaurer les données de la corbeille.
- Récupération dynamique des données : Lors d’une analyse, vous pouvez récupérer rapidement des données avec Dynamic Data Recovery. Grâce à la prise en charge de la récupération des emplacements favoris, vous pouvez facilement récupérer les données que vous recherchez sans avoir à chercher partout. Avec la récupération dynamique des données, vous pouvez commencer à récupérer vos fichiers dès le début de l’analyse.
- Un explorateur qui s’alimente en temps réel : La vue de récupération dynamique des données vous permet de parcourir les fichiers que vous souhaitez récupérer sans interrompre le processus de récupération. Il vous permet également de récupérer facilement et rapidement des partitions formatées.
- Filtre Smart A-I : vous avez la possibilités de créer des filtres afin de réaliser des recherches de fichier étendues comme via leurs propriétés par exemple et éviter ainsi la surcharge de résultat.
- Prise en charge de nombreux appareils : le logiciel permet de récupérer des photos sur un pc Windows mais aussi un MAC, sur une carte SD et même sur un appareil photo directement
Comment utiliser Remo Recover Windows
La première étape est le lancement de l’outil. Une fois lancée, sélectionnez le lecteur ou l’emplacement du dossier à partir duquel vous souhaitez récupérer les données et appuyez sur Analyser.
Suite à cette étape, vous allez pouvoir récupérer les fichiers que vous voulez au fur et à mesure, Scan à partir de la vue de récupération dynamique.
Lors des récupérations, prévisualisez et vérifiez les fichiers avant de cliquer sur Recover pour enregistrer les fichiers à l’emplacement souhaité.
Pour aller plus loin nous vous invitons à parcourir notre article édié à la récupération de fichiers effacés sur une clef USB.