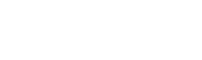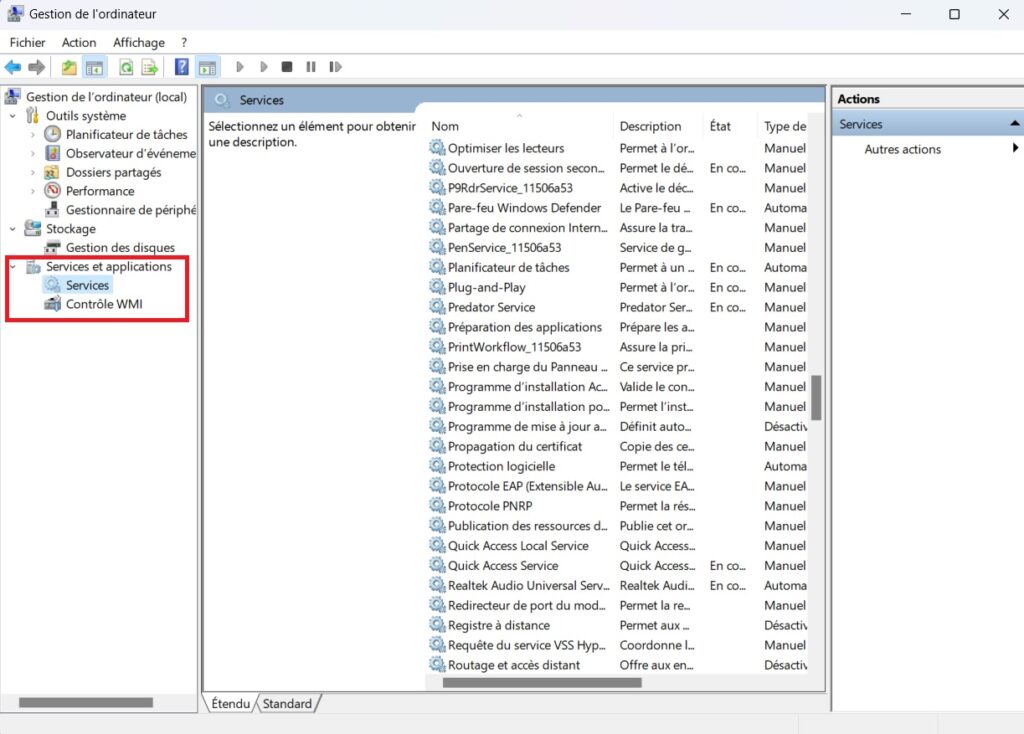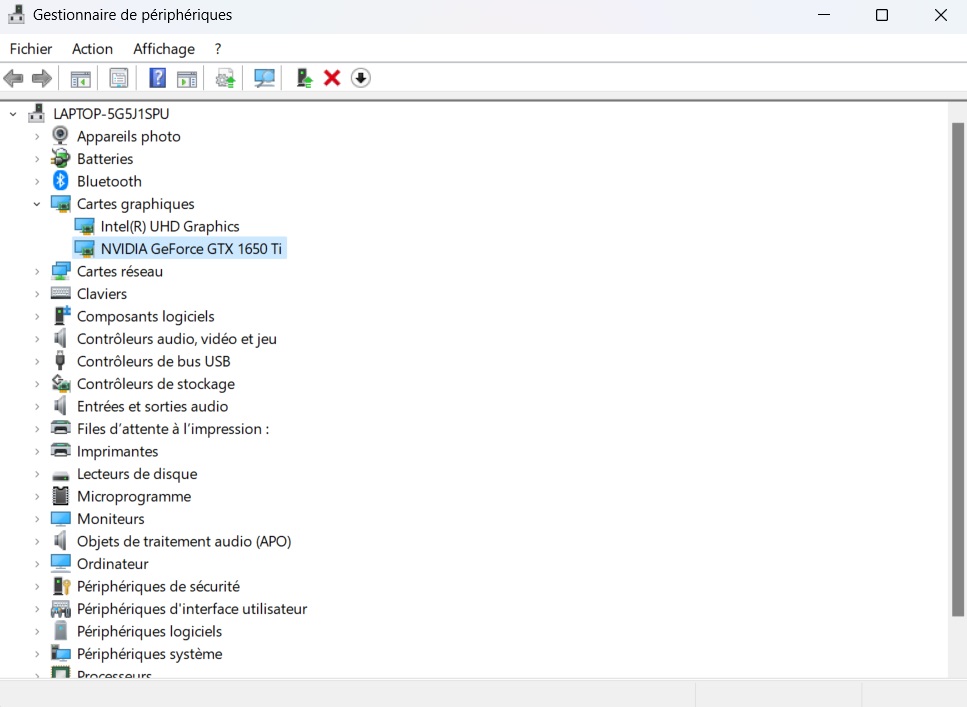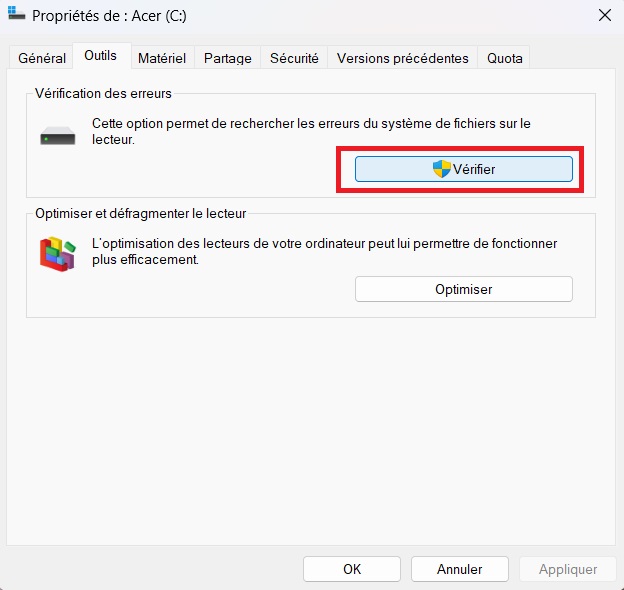Si le ficher Ntoskrnl.exe de votre ordinateur est manquant ou endommagé, ne paniquez pas. Découvrez 7 solutions pour le réparer et corriger ce problème.
Le fichier authentique ntoskrnl.exe (NT Operating System Kernel) est un composant logiciel Windows appartenant à Microsoft. Il joue un rôle important lors du démarrage de votre ordinateur (virtualisation matérielle, gestion du processus mémoire, gestionnaire de référence de sécurité…). Si le fichier ntoskrnl.exe est manquant ou endommagé, il faut absolument le remplacer afin que Windows puisse démarrer et lancer les systèmes d’exploitation depuis leur emplacement.
Différentes causes peuvent être à l’origine du fichier ntoskrnl.exe manquant ou corrompu :
- L’échec d’une mise à jour Windows
- Un volume de démarrage endommagé
- L’attaque d’un virus
- Une défaillance des pilotes
- Une configuration non valide du fichier boot.ini
Autant de causes diverses qui en appellent à des solutions toutes aussi diverses. Alors, quelles sont les méthodes de résolution du fichier ntoskrnl.exe manquant ou endommagé ? Que faire face à l’erreur ntoskrnl.exe ?
Dans cet article, nous listons 7 remèdes à l ‘erreur ntoskrnl.exe.
Sommaire
Les 7 solutions pour résoudre l’erreur ntoskrnl.exe
Si votre ordinateur redémarre et affiche un écran bleu avec un message signalant que le problème est causé par le fichier ntoskrnl.exe, commencez par changer le clavier pour vous assurer que le problème ne provient pas de là.
Si l’erreur persiste, appliquez les méthodes suivantes une après l’autre jusqu’à la résolution du problème :
1. Désactiver le service de recherche
Comment rendre inactif le service de recherche dans le but de réparer le fichier ntoskrnl.exe manquant ou endommagé ?
- Appuyez simultanément sur votre clavier les touches “Windows” et “X” et validez l’option “Gestion de l’ordinateur”
- Cliquez sur “services et applications” puis sur “Services”
- Faites un double clic sur l’option “recherche Windows” (Win Search)
- Cliquez ensuite sur “Arrêter” dans l’onglet “Général”
- Une fois que le service s’est arrêté, validez “OK” afin d’enregistrer les changements opérés
2. Exécuter les commandes CMD
Les commandes cmd servent à indiquer au système d’exploitation quelle action exécuter, procédez de la manière suivante pour réparer l’erreur ntoskrnl.exe :
- Appuyez sur la touche “Windows” et tapez cmd. Faites clique droit sur la souris et choisissez l’option “Invite de commandes” puis, cliquez sur “Exécuter en tant qu’administrateur”
- Rentrez la commande suivante : Dism/Online/ Cleanup image/Restorehealth et validez “Entrer”. Patientez quelques minutes le temps que le processus prenne effet.
- Le problème ntoskrnl.exe devrait être résolu, si tel n’est pas le cas, redémarrez votre ordinateur et reprenez la même manœuvre.
3. Effectuer un diagnostic avec Windows performance Toolkit (WPT)
Windows toolkit est un outil Microsoft récemment mis en place pour optimiser les applications et les applications web. Dans ce sens, cet outil apporte les modifications appropriées ou vous informe en tant qu’utilisateur des modifications de codes à apporter.
WPT, de part son action, constitue une possible solution à l’erreur ntoskrnl.exe manquant ou corrompu. Comment procéder ?
- Installez WPT (Win performance Toolkit)
- Appuyez la touche “Windows” et tapez “cmd”
- Sur la section “Invite de commandes” faites un clic droit, validez ensuite l’option “Exécuter en tant qu’administrateur”
- Copiez et collez la commande suivante : xperf -on latency -stackwalk profile -buffersize 1024 –MaxFile 256 -FileMode Circular && timeout -1 && xperf -d cpuusage.etl
- Afin de contrôler l’utilisation de la CPU, exécutez cette commande pendant 1 minute
- Après que le commande se soit exécutée, vous recevrez un avertissement, puis, un retour à “l’invite de commande”
- Le rapport de la commande va être stocké dans :C:/Windows/System32 avec comme nom de fichier Cpu Usage.etl
- À partir de ce diagnostic, vous pouvez déjà déterminer quel est le ou les programmes qui génèrent le problème ntoskrnl.exe manquant ou endommagé
4. Vérifier les logiciels incompatibles et le fichier boot.ini
Il n’est pas rare que le problème ntoskrnl.exe surviennent lorsque vous utilisez certains programmes informatiques. Le plus souvent, ces logiciels ont un antivirus en arrière plan ce qui peut entraîner des conflits avec d’autres programmes.
Faites une vérification approfondie des logiciels respectifs que vous utilisez afin de détecter lequel s’immisce dans votre système. Une fois que vous l’avez détecté, essayez de le réinstaller ou de le désinstaller tout simplement si le problème persiste.
Vérifiez également le fichier boot.ini, il contient les options de démarrage pour les ordinateurs. Si ce fichier est corrompu, il est fort probable que votre appareil ne puisse accéder à Windows, d’où l’erreur ntoskrnl.exe.
5. Mettre à jour vos pilotes de périphériques
Le problème ntoskrnl.exe est souvent causé par des pilotes obsolètes et défaillants. Il est donc tout à fait logique de vérifier leurs mises à jour une fois que vous faites face à un écran bleu avec comme message, ntoskrnl.exe manquant ou endommagé.
Vous pouvez procéder à une mise à jour manuelle des pilotes en recherchant sur le site web du fabricant de vos périphériques les pilotes les plus récents.
Pour ce qui est des mises à jour automatiques :
- Allez dans l’onglet “Gestionnaire de périphériques”, sélectionnez une catégorie pour afficher les différents périphériques à mettre à jour.
- Cliquez droit sur le pilote du périphérique à mettre à jour
- Validez l’option “rechercher automatiquement un pilote logiciel mis à jour”
- Choisissez “mettre à jour le pilote”
6. Vérifier la présence d’erreurs dans votre disque
La vérification manuelle de votre disque dur est importante et peut constituer une solution incontournable en cas d’erreur ntoskrnl.exe. Une erreur présente dans votre disque dur pourrait être à l’origine d’un tel dysfonctionnement, suivez le processus suivant :
- Sur le disque, cliquez droit sur la souris
- Validez l’option “Propriétés” ensuite, “Outils”
- Allez dans la section “Vérification des Erreurs” et cliquez sur “Vérifier” et patientez que le processus aille à son terme.
- Les erreurs détectées vont automatiquement s’afficher
- Corrigez les erreurs et effectuez une nouvelle vérification du problème ntoskrnl.exe
7. Opérer un test-mémoire
Généralement, BSOD ntoskrnl.exe est lié à la mémoire, un pilote défectueux peut être en cause. Effectuer un test-mémoire va permettre de vérifier la mémoire de l’ordinateur et de déduire avec précision quel pilote est à l’origine du désagrément.
Comment s’y prendre ?
- Cliquez sur le bouton “Démarrer” sur votre clavier et validez la section “Diagnostic de Mémoire Windows”
- Sélectionnez la section “Redémarrer maintenant et rechercher les problèmes éventuels”. Nous vous conseillons d’enregistrer votre travail, car votre appareil va redémarrer automatiquement.
- L’ordinateur redémarre aussitôt puis, affiche l’écran de diagnostic de mémoire Windows
- Le test peut durer plusieurs minutes, ne paniquez pas, c’est tout à fait normal.