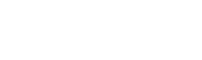Vous avez l’habitude de naviguer sur Internet tous les jours sans soucis mais aujourd’hui, Google Chrome ne fonctionne pas. Qu’importe que vous soyez sous Windows ou OS X, le site web ne s’affiche pas et une erreur “”dns_probe_finished_no_internet” apparaît : que faire ?
Sommaire
“dns_probe_finished_no_internet” qu’est ce que c’est ?
Lorsque vous faites des recherches sur votre ordinateur, que ce soit sur internet explorer ou sur un autre navigateur web, il arrive que le site auquel vous souhaitez accéder ne s’ouvre pas et que le moteur de recherche vous envoie un message d’erreur “dns_probe_finished_no_internet”.
Bien qu’assez frustrant, cet incident est assez fréquent et n’est pas grave. Il existe plusieurs solutions pour tenter de résoudre ce problème sur Google Chrome en quelques manipulations.
Suppression de l’historique et du cache, configuration du navigateur, modification des paramètres DNS…nous vous partageons toutes les méthodes pour mettre fin à ce code d’erreur.
Mais qu’est ce que ça signifie ?
“dns_probe_finished_no_internet” indique une erreur dans le chargement de la page en provenance du système de nom de domaine (DNS).
En effet, lors de sa requête, le DNS n’a pas réussi à obtenir l’adresse IP depuis l’adresse littérale. L’adresse IP c’est comme la carte d’identité d’un site, et son adresse littérale est celle que vous voyez affichée dans la barre de recherche.
Par exemple, “www.siteABC.com” est une adresse littérale et son adresse IP se compose de plusieurs groupements de nombres séparés par des points.
Cet incident peut intervenir sur tout type d’ordinateur, de toute marque, et depuis n’importe quel système d’exploitation (Mac Os, Windows, Linux…)
Plusieurs codes peuvent apparaître :
- DNS_PROBE_FINISHED
- DNS_PROBE_FINISHED_NXDOMAIN
- DNS_PROBE_FINISHED_NO_INTERNET
Ces codes traduisent une erreur assez similaire mais dont l’origine peut différer. L’application Google Chrome, Mozilla Firefox ou encore le navigateur Opéra, tous sont concernés par ce problème !
D’où vient l’erreur ?
L’erreur “dns_probe_finished_no_internet” sur Google Chrome peut avoir plusieurs sources. Cependant, bien que ces sources soient multiples, vous pouvez réduire le problème au DNS ou au réseau.
Les deux raisons les plus simples de l’erreur “dns_probe_finished_no_internet” sur Google Chrome peuvent provenir :
- du site lui même (temporairement HS)
- d’un câble réseau défectueux ou mal branché
La source du problème de DNS peut être toute autre et provenir de sources différentes, un peu moins logique que les précédentes :
- Un logiciel antivirus ou de contrôle parental qui pose problème
- Une modification des paramètres du routeur par une application non autorisée
- des paramètres réseaux modifiés
- des fichiers corrompus sur votre ordinateur
- des logiciels empêchant la bonne identification DNS comme un VPN
- erreur de service du DNS à cause d’une attaque de logiciel malveillant
Comment résoudre l’erreur “dns_probe_finished_no_internet” sur Google Chrome ?
Maintenant que nous supposons d’où peut provenir l’erreur, nous allons essayer de la résoudre.
Avant de tenter des manipulations, assurez-vous que vos branchements de modems, de routeur et de connexion Internet sont bien connectés. Vous pouvez aussi avant toute chose rafraîchir votre recherche et voir si le problème est résolu.
Commençons avec les problèmes liés à la connexion :
- Si vous êtes en Wi-Fi : la connexion Wi-Fi est parfois capricieuse et même si Windows indique une connexion, elle peut ne pas s’effectuer. Relancez-la ou connectez-vous à une autre source réseau pour vous assurer que l’erreur ne vient pas de là.
- Vérifiez votre routeur : assurez-vous que les câbles du routeur sont bien placés. Vous pouvez le redémarrer en vous reconnectant au réseau Wi-Fi.
Les options internet sont souvent à l’origine de l’erreur “dns_proe_finished_no_internet”.
Avant de reconfigurer certains paramètres de votre appareil, effectuez des vérifications :
Désactivez votre pare-feu ou logiciel antivirus.
Ce genre de logiciels ainsi que le contrôle parental peuvent compromettre la connexion à un site en interférant avec le DNS. Tentez de vous reconnecter sans ces logiciels. N’oubliez pas de les réactiver rapidement pour éviter toute intrusion pirate.
Ici, il faut accéder aux paramètres de son navigateur pour manipuler la configuration de votre appareil si les solutions précédentes n’ont pas été fructueuses.
Videz le cache
Essayez d’accéder au site qui ne fonctionne pas depuis un autre navigateur. Si vous y parvenez, videz le cache de votre ordinateur pour vérifier que l’erreur vient bien de là.
Les manières diffèrent selon votre navigateur internet. Voici comment faire avec le navigateur Chrome :
- Ouvrir Chrome
- → “Plus” en haut à droite
- → “Plus d’outils”
- → “Effacer les données de navigation” (historique de navigation)
- → choisir une période
- → cocher “cookies et données de site” et “Images et fichiers en cache”
- → “Effacer les données”
- → relancer la recherche sur Google Chrome.
Si vous le voulez, vous pouvez aussi redémarrer le navigateur pour vous assurer que tout est OK. Si le problème vient de là, vous devriez pouvoir vous rendre de nouveau sur la page web que vous désirez.
Videz le cache DNS
Si vous utilisez Windows 7 ou 10, vous pouvez émettre cette manipulation via l’invite de commande en cliquant sur l’icône Windows en bas à gauche de votre écran et taper “cmd” dans la barre de recherche. Une fois dans l’invite de commande : “Exécuter en tant qu’administrateur”.
Saisissez les codes suivants en tapant sur “entrée” entre chaque :
ipconfig /flushdns
ipconfig /release
ipconfig /renew
Confirmez la requête et renouvelez votre recherche sur votre navigateur google chrome.
La procédure en vidéo :
Modifiez les paramètres DNS.
Avec Windows 10 :
- Icône de réseaux en bas à droite
- → “Ouvrir le réseau et le centre de partage”
- → clique droit sur votre connexion réseau
- → “Propriétés”
- → “Protocole Internet Version 4 (TCE / IPv4)
- → “Propriétés”
- → sous “Utiliser les adresses de serveurs DNS suivantes “ : copiez les codes suivants :- Serveur DNS préféré : 8.8.8.8
Serveur DNS alternatif : 8.8.4.4 - → “OK”
- → Rafraîchissez votre recherche dans la barre d’adresse pour tenter d’accéder à nouveau au site.
La procédure en vidéo :
Si, malgré toutes ces tentatives, votre navigation internet reste impossible, contacter un informaticien qui vous aidera à résoudre votre problème.