iMessage est le service de messagerie instantanée développé par Apple et présent par défaut sur les appareils iOS. Cette application vous permet d’envoyer rapidement et facilement des messages texte, des images, des vidéos, des fichiers audio et votre emplacement à toute autre personne utilisant iMessage sur votre iPhone, iPad, Mac ou Apple Watch. Tout cela gratuitement.
Cependant, sur iPhone, iMessage coexiste également de manière transparente avec les applications SMS et MMS, ce qui vous permet de rester en contact avec vos amis sans device Apple en utilisant la même application. Grâce à Continuity, vous pouvez même utiliser iMessage sur iPad et Mac pour une expérience plus puissante et unifiée. Mais comment utiliser iMessage sur votre PC Windows pour écrire et lire des messages sur le bureau de votre ordinateur ? Voici les meilleurs solution à cette question.
Sommaire
Utiliser Chrome Remote Desktop
Cette première méthode fonctionne si vous avez à la fois un Mac (sur lequel vous pouvez facilement installer l’application iMessage) et un PC Windows. Ce que vous devez faire dans ce cas est de télécharger un plugin Chrome appelé Chrome Remote Desktop. Ce plugin doit être installé sur votre PC Windows et démarré.
Sous MacOS, vous devrez télécharger et installer Chrome Remote Desktop Host Installer. Assurez-vous maintenant que les deux ordinateurs communiquent entre eux via le plugin nouvellement installé. Vous devrez entrer un code de sécurité pour activer cette communication et une fois que vous l’aurez fait, vous pourrez utiliser iMessage sur votre PC Windows.
Utiliser iMessage sur un pc Windows grâce au Jailbreak sur iPhone
Il y a une autre façon d’utiliser iMessage sous Windows. Même si c’est un peu compliqué, cette solution peut vous être utile.
Pour commencer, vous devez jailbreaker votre appareil Apple en installant un logiciel appelé Cydia. A partir de ce depository, recherchez une application appelée Remote Messages et téléchargez-la. Après l’installation et le lancement de cette application, vous aurez besoin de faire quelques configurations simples. Enfin, vous pourrez vous connecter à cette interface web en utilisant l’adresse IP de votre iPhone trouvée sur votre navigateur, en suivant les numéros “:333”.
Bien que les étapes puissent paraître compliquées, l’application explique tout étape par étape et vous permettra donc d’accéder à iMessage depuis votre PC Windows.
Utiliser un émulateur sur Windows
Un émulateur installé sur votre ordinateur Windows peut vous permettre simplement d’accéder aux fonctionnalité iMessage, voici comment faire :
- Rendez-vous sur ipadian.net et téléchargez l’émulateur (gratuit) que vous trouverez sur le site.
- Installez l’application .exe sur votre PC Windows
- Démarrer l’émulateur et zccepter les termes et conditions du programme
- Après l’installation, démarrez le logiciel sur votre PC et recherchez iMessage dans la barre de recherche.
- Téléchargez ensuite l’application Apple Messenger et lancez-la sur votre PC.
Enregistrer l’historique iMessage sur votre PC
Si vous voulez accéder à iMessage depuis votre PC, surtout pour pouvoir relire calmement d’anciennes conversations ou en imprimer certaines, il ne vous faut pas un émulateur ou un logiciel qui vous permette d’utiliser iMessage sur votre iPhone et votre PC, mais un programme qui puisse extraire et enregistrer tous les messages iMessage de votre iPhone vers votre PC. Cela est tout aussi simple et accessible qu’une sauvegarde depuis un Android. Voici comment réaliser ce transfert des données iMessage sur votre ordinateur Windows :
- Réaliser une extraction et une sauvegarde des données iMessage. Le programme idéal est certainement Wondershare Dr. Fone pour iOS.
- Connectez ensuite votre iPhone à votre PC via un câble USB et accédez à partir du programme à la fonction TRANSFER
- Cliquez maintenant sur l’icône “Informations” en haut de l’écran pour accéder aux détails du contact et du message (SMS, MMS et iMessage)
- Enfin, sélectionnez les iMessages que vous souhaitez exporter vers votre PC et cliquez sur le bouton “Exporter” en haut de l’écran :
- Vous pouvez enregistrer les iMessages sur votre ordinateur sous forme de fichier HTML ou au format CSV ou TXT.
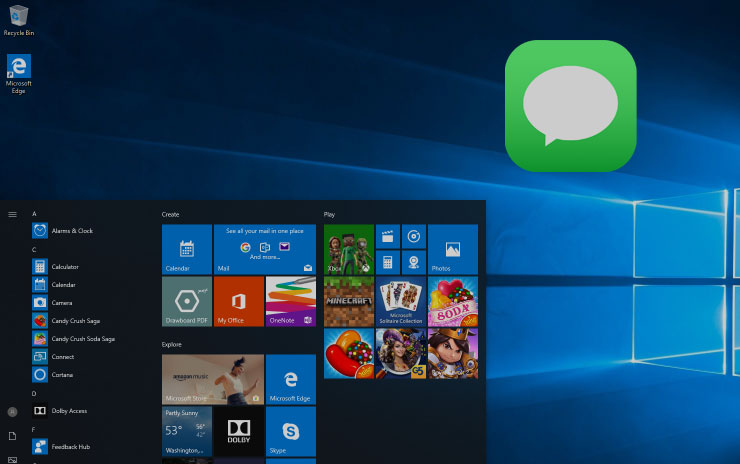
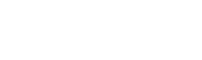
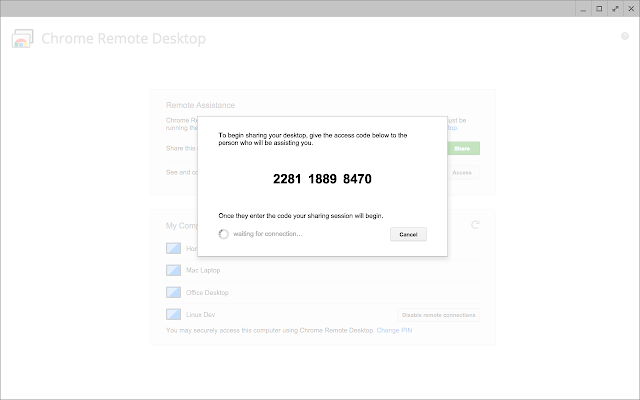
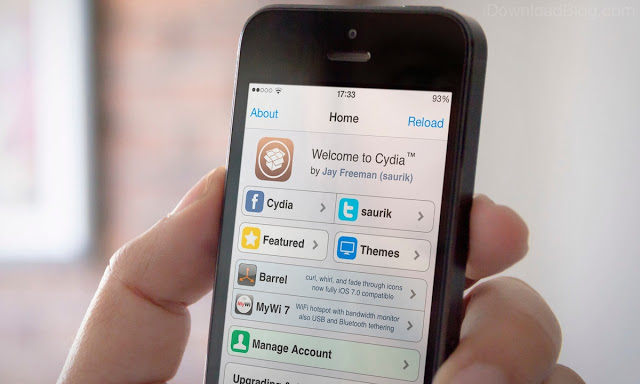
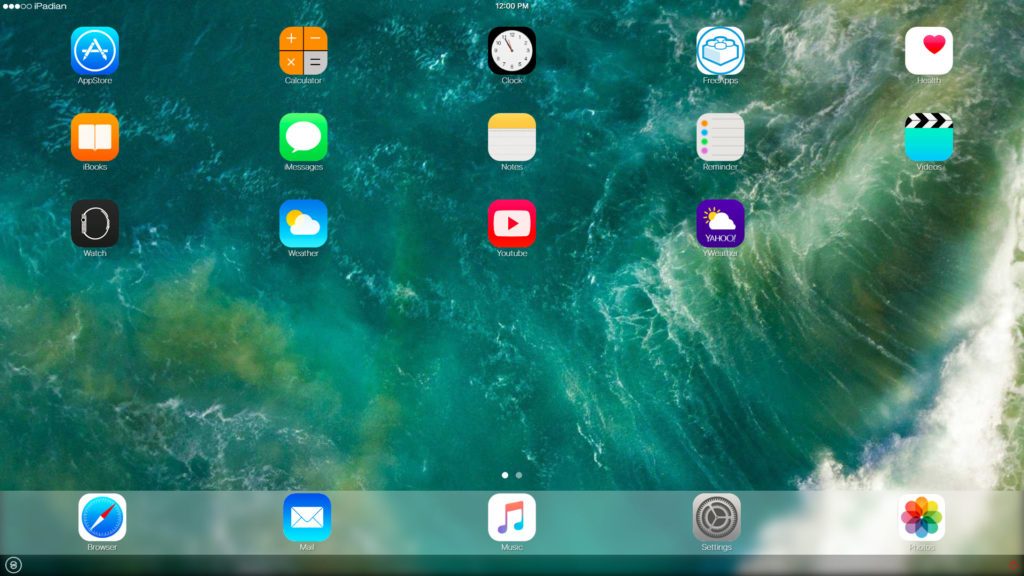
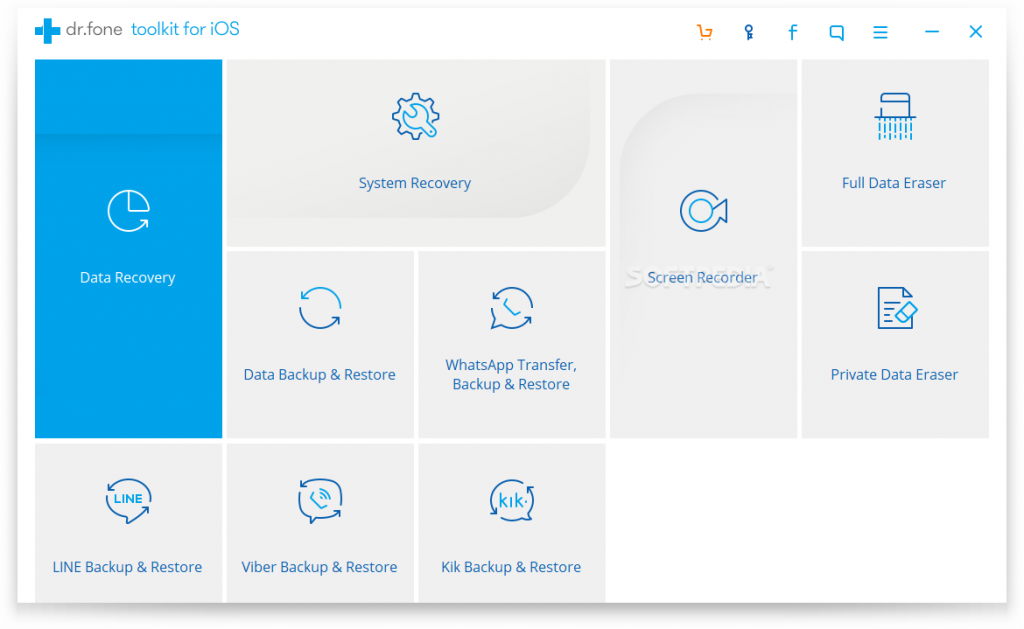
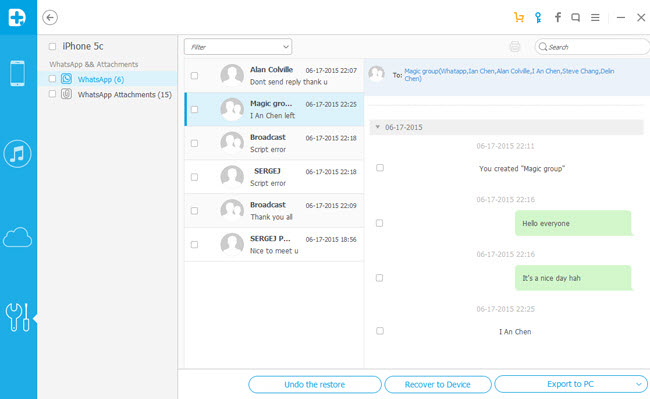






Je trouve que c’est vraiment intéressant de pouvoir utiliser « iMessage » sur un PC Windows. Cela nous fera gagner du temps surtout si notre portable est en charge, par exemple. Merci pour ton article.