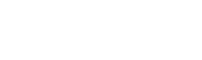Vous n’avez plus d’espace de stockage sur votre clef USB ? Votre périphérique USB rencontre un problème ou ne fonctionne plus ? Vous souhaitez formater un disque USB avant sa première utilisation ?
Nous vous conseillons le formatage. Quel que soit votre motif, nous vous aidoÎns dans la procédure.
Sommaire
Mais d’abord, NTFS, qu’est-ce que c’est ?
Développé par Microsoft Corporation, le format New Technology File System de son acronyme NTFS est un système de fichiers. Ce dernier peut être considéré comme un perfectionnement des systèmes FAT (File Allocation Table) et FAT32. Pour aller plus loin, découvrez la différence entre NFTS, exFAT et Fat32.
Comparé à FAT et FAT32, NTFS présente un certain nombre d’améliorations. Il est fiable, car il vous assure :
- Performance : Par exemple, comme il utilise un arbre binaire performant, la localisation et l’accès à vos fichiers sont plus rapides. La taille maximale des partitions est très grande, soit de 2 To, etc.
- Sécurité : Vous pouvez trouver une liste des actions que vous avez effectuées sur votre clef. si vous effacez un contenu par erreur, il peut vous le récupérer, etc.
Pourquoi formater sa clef USB ?
Formater sa clef USB oui, mais pourquoi ?
Il y a plusieurs raisons pour lesquelles vous pouvez formater votre clf USB.
- Un virus : Si un virus a élu domicile dans votre clef USB, vous avez la possibilité d’utiliser le formatage pour l’extraire.
- Contenu qui ne vous sert pas/plus: Si vous avez des fichiers dont vous n’avez plus besoin, formater votre clef USB est une solution rapide et efficace pour les supprimer.
- Besoin d’un reformatage : Servez-vous du formatage pour réinitialiser votre clef afin qu’elle soit totalement vierge et « neuve ».
- Votre système de stockage n’est plus adapté : Formater votre périphérique USB pour choisir un système de fichier mieux adapté à votre utilisation.
Formater une clef USB en NTFS sur Windows 10, comment faire ?
Sur Windows 10, il existe deux façons de formater votre clef USB en NTFS.
Première méthode :
Maintenant que vous savez les avantages, vous vous demandez comment formater votre clef USB en NTFS.
Attention ! la méthode varie selon le système d’exploitation que vous utilisez ! Cet articlef vous aide à formater votre périphérique USB seulement sur Windows 10.
Avant toute chose, sachez que cette action va supprimer le contenu de votre clef USB, si vous souhaitez les conserver, sauvegarder tous vos fichiers sur votre PC ou sur un périphérique USB différent. De cette façon, vous évitez les mauvaises surprises.
Voici les étapes à suivre pour formater votre clef USB :
- Insérez votre clef USB dans le port de votre ordinateur dédié à cet effet.
- Ouvrez « l’explorateur de fichiers » Windows : cliquez directement sur l’icône Windows ou utilisez la combinaison, touche Windows + E
- Allez dans « Ce PC »
- Faites clic droit sur le périphérique USB à formater
- Choisissez « Formater »
Suite à cela, une fenêtre d’option de votre clef USB va s’ouvrir, en voilà les explications :
- « Capacité » : la taille de votre clef ou disque USB
- « Système de données » : dans la liste qui vous est proposée, sélectionnez NTFS
- « Taille d’unités d’allocations » : n’y touchez pas
- « Nom de volume » : Écrivez le nom que vous souhaitez donner à votre périphérique USB
- « Options de formatage » : cochez « formatage rapide »
- Cliquez ensuite sur « Démarrer »
Avant de commencer le formatage de votre clef, votre ordinateur va afficher une fenêtre pour vous demander de confirmer votre demande.
Après confirmation, la durée du formatage est rapide. Une fois ce dernier terminé, votre clef USB est totalement vierge.
Deuxième méthode :
Si votre clef USB est sous FAT ou FAT32, vous pouvez la convertir directement en NTFS avec cette méthode simple et rapide.
Tout comme la première méthode, veiller bien à faire des copies de sauvegardes des fichiers contenus dans votre clef sur un autre emplacement.
Tout d’abord, trouvez la lettre de lecteur que vous souhaitez convertir :
- Ouvrez « l’explorateur de fichiers » : cliquez sur l’icône Windows ou utilisez le raccourci clavier, touche Windows + E
- Allez dans « Ce PC » et cherchez votre clef USB
- Trouver la lettre de votre périphérique USB inscrit comme ceci : « Lecteur USB (… :) ». Par exemple, « Lecteur USB (E :) ». Retenez la lettre « E ».
- Puis, sélectionnez votre clef USB et faites : touche Windows + R. La fenêtre « Exécuter » va s’ouvrir.
- Entrez « cmd » afin d’ouvrir la fenêtre de commandes.
- Tapez « Convert lettre de votre lecteur:/FS : NTFS », par exemple, si la lettre de votre lecteur est E, inscrivez « Convert e:/FS : NTFS »
Appuyez sur « Entrer » et voilà, le tour est joué ! Le formatage en NTFS de votre clef USB a réussi.
Pour continuer vous pouvez découvrir dans cet article comment formater votre clef USB en FAT32 sous Windows 10.