Lors de la première version de Windows 10, désactiver Cortana était aussi simple que de cliquer sur un interrupteur dans les paramètres de son ordinateur. Mais Microsoft a supprimé cette option dans la mise à jour anniversaire de Windows 10. Maintenant, il n’y a pas de moyen évident de désactiver Cortana, mais il est toujours possible de le faire en utilisant de nouvelles méthodes moins faciles d’accès.
La désactivation complète de Cortana nécessite une modification rapide et facile qui se fait au niveau du registre, que nous détaillerons ici. Si vous ne voulez pas que Cortana vous espionne, mais que vous ne souhaitiez pas toucher à votre base de registre, d’autres moyens vous permette de limiter les informations personnelles envoyées à Microsoft. Cortana fonctionnera toujours en arrière-plan mais avec des fonctionnalités limitées.
Sommaire
Comment désactiver Cortana sur Windows 10
Aussi simple que cela soit et avant toute intervention, il est indispensable de créer un point de restauration système avant d’éditer le registre de Windows 10, alors allez-y et faites-le maintenant. Cela ne prend qu’une minute (ironiquement, le moyen le plus simple pour lancer la procédure est de rechercher le terme “point de restauration” avec Cortana). Une fois cette sauvegarde réalisée nous pouvons nous lancer dans la modification du registre afin de désactiver Cortana une bonne fois pour toute :
- appuyez simultanément sur les touches Windows + R sur votre clavier pour faire apparaître l’interface de saisie de commande Exécuter,
- tapez regedit dans la case et appuyez sur Entrée. En fonction de vos paramètres de sécurité, vous pouvez être invité à donner à Windows l’autorisation d’exécuter l’éditeur du Registre. Si c’est le cas, acceptez la demande.
- Une fois l’éditeur du Registre ouvert, naviguez jusqu’au dossier suivant dans le volet de navigation de gauche : HKEY_LOCAL_MACHINE > Logiciels > Politiques > Microsoft > Windows > Windows > Windows Search.
Voici la seule partie potentiellement délicate : Il se peut que le dossier de recherche Windows ne soit pas disponible. S’il c’est le cas, cliquez avec le bouton droit de la souris sur le dossier Windows, sélectionnez Nouveau > Clé, et nommez-le Windows Search.
- Le dossier Windows Search étant sélectionné dans le volet de navigation de gauche, cliquez avec le bouton droit de la souris dans la partie principale de la fenêtre et sélectionnez New > DWORD (32 bits) Value.
- Une nouvelle liste apparaîtra dans le panneau principal, baptisée AllowCortana. Ensuite, double-cliquez dessus et dans la boîte qui apparaît, assurez-vous que la valeur des données est réglée sur ‘0’.
- Fermez l’éditeur du registre, puis déconnectez-vous de Windows 10.
Quand vous vous reconnecterez, Cortana ne sera complètement désactivé. Le champ de l’assistant numérique restera malgré tout visible dans la barre des tâches de Windows 10, son intitulé aura changé et sera “Search Windows” et l’icône Cortana ne sera plus visible.
Suite à ces actions, vous ne pourrez plus utiliser les fonctionnalités de Cortana, le champ de recherche restera ainsi muet, vous ne pourrez plus réaliser la mise en place de rappels, obtenir des nouvelles personnalisées, recevoir des informations de voyage en temps réel ou la possibilité de poser des questions idiotes. Vous pourrez rechercher des fichiers, des paramètres système et des termes comme auparavant. Cela dit, vous ne pourrez plus non plus utiliser l’intelligence de Cortana pour effectuer des requêtes en langage naturel comme “Trouver des images de juin”, donc réduire les résultats de recherche pourra vous demander un peu plus de temps. Mais vous avez réussi à désactiver complètement Cortana de votre Windows 10.
Mais Cortana n’est pas totalement désactiver. Vous pourrez toujours voir le processus tourner dans le Gestionnaire des tâches. Killez-le mais il reviendra alors immédiatement. Vos recherches resteront néanmoins strictement locales et ne seront plus transmises à Microsoft.
Si votre souhait de désactivation de Cortana sur votre ordinateur était pour réaliser un gain de puissance, assurez-vous d’avoir désactiver le processus Runtime Broker.
Vidéo d’une autre méthode afin de désactiver l’assistant Cortana
Réactiver Cortana
Si après avoir réaliser ces actions, vous décidez de faire marche arrière car les fonctionnalités de Cortana vous manque et qui vous souhaitez le réactiver, il vous suffira de faire un retour en arrière des modifications dans l’éditeur de registre et de supprimer la valeur AllowCortana, ou simplement de la mettre à “1” au lieu de “0”. Fermez l’éditeur du registre, puis déconnectez-vous de Windows 10. Lors de la relance de votre session, l’assistant Microsoft sera de nouveau disponible.
Supprimer vos données issues de Cortana chez Microsoft
Pour aller plus loin, si vous souhaitez aussi supprimer l’historique de toutes vos données issues de Cortana et stockées sur les serveurs de Microsoft il vous faudra réaliser une action supplémentaire. Pour cela, rendez-vous sur le site Web du tableau de bord de Microsoft, connectez-vous à votre compte Microsoft et procédez à la suppression de toutes les données personnelles.
Attention : Vos choix peuvent également affecter d’autres services Microsoft, comme Bing, Edge et Maps.
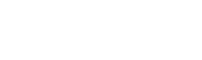
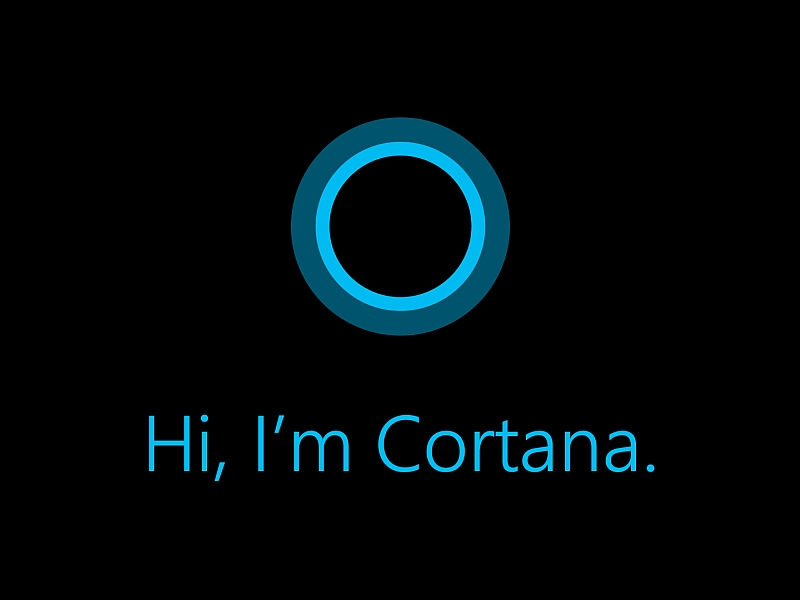
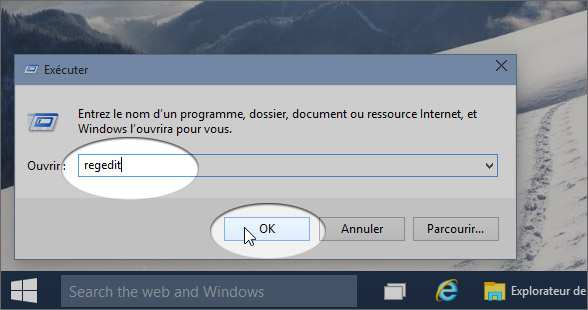
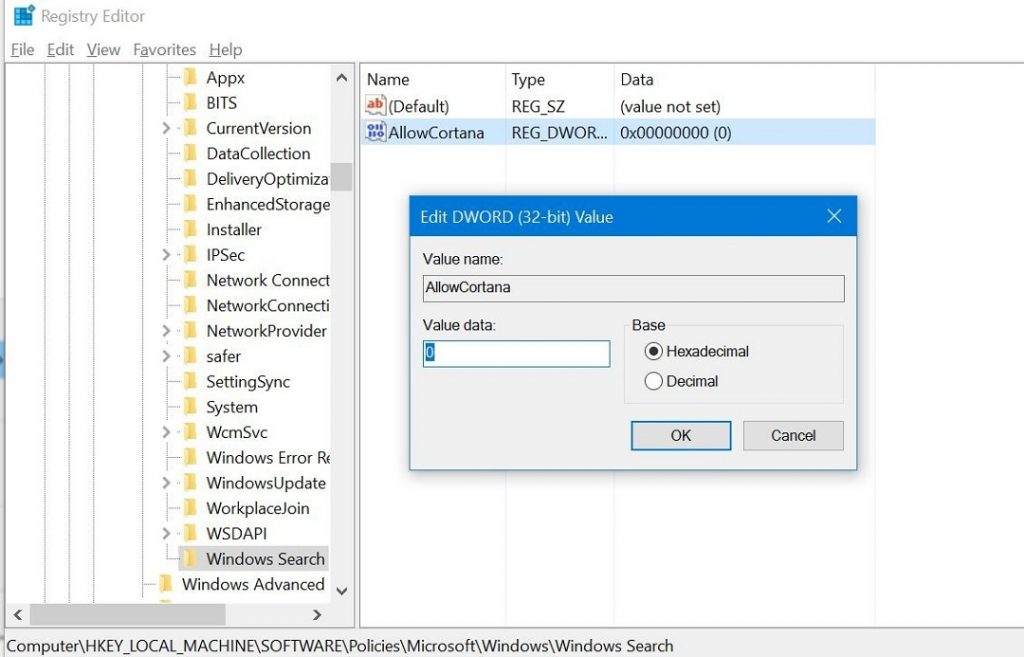







Merci pour ton article. Il m’a vraiment aidé, car je ne savais pas comment désactiver Cortana sur mon ordinateur. Cette assistance vocale est vraiment inutile et elle ralentit mon PC.