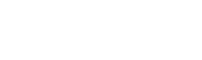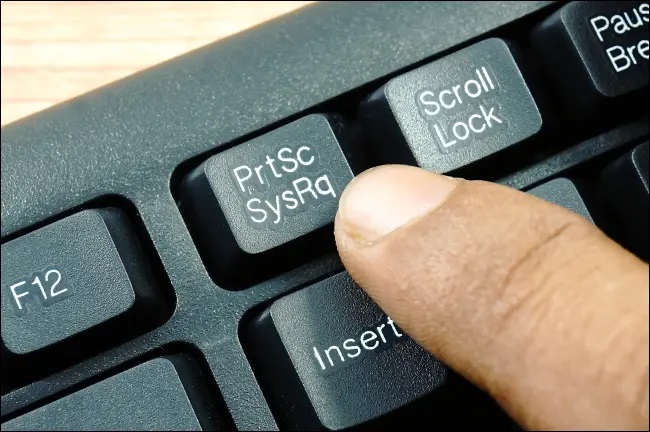Faire une capture d’écran vous permet d’enregistrer l’image à l’écran sous forme de fichier graphique. Windows 10 vous permet de faire des captures d’écran de plusieurs façons, Il est donc important de les connaître.
Du simple screenshot à la capture en GIF, il existe plusieurs techniques pour immortaliser votre écran.
Mais alors, comment faire une capture d’écran sur PC Windows 10 ?
Pas besoin d’être un As de l’informatique pour effectuer une capture d’écran. Si vous ne savez pas comment vous y prendre, pas de panique !
Nous allons vous expliquer pas à pas, à l’aide de tutoriels et de combinaisons, comment réaliser des Screenshot de plusieurs manières sur Windows 10.
Sommaire
Comment faire une capture d’écran classique sur Windows 10 ?
Faire une capture d’écran classique revient à utiliser uniquement les outils et logiciels naturels de Windows 10. Autrement dit, faire un Screenshot sans avoir recours à l’installation d’un logiciel. Il existe des raccourcis simples et quelques fonctionnalités plus complètes qui vont vous permettre de maîtriser l’art du Screenshot sur Windows 10.
Réalisez vos captures d’écran grâce au raccourci clavier
Pour vous permettre de réaliser vos captures d’écran de la manière la plus simple possible, Windows propose un outil très efficace accessible depuis le clavier. Il s’agit de l’outil capture d’écran et croquis. Pour le lancer, vous devez suivre le tutoriel suivant :
- Appuyer simultanément sur Win + Maj + S
- Sélectionnez la zone à capturer avec le curseur (capturer l’écran avec une forme rectangulaire, avec une forme libre, capturer une fenêtre, capturer tout l’écran).
- L’image capturée est ensuite enregistrée sur le papier presse
Après avoir effectuer votre Screenshot, une notification va s’afficher pour vous proposer de modifier et partager l’image capturée :
- Cliquez dessus pour ouvrir le logiciel capture d’écran et croquis
- Vous pourrez alors déclencher les fonctionnalités suivantes : Dessiner sur votre capture d’écran, surligner une partie de l’image, la mesurer, etc.
Une fois que vous avez fini de faire vos modifications, vous avez la possibilité d’enregistrer la capture dans l’ordinateur, l’ouvrir via un autre logiciel (Gimp, Affinity, Photoshop…) pour réaliser vos montages, ou même la partager par le biais d’une autre application.
Réalisez vos Screenshot grâce à la touche Impression Écran
Si vous n’êtes pas à l’aise avec le raccourci clavier pour faire vos captures d’écran, vous pouvez également passer par la touche Impression Écran. Après quelques réglages, vous n’aurez plus qu’appuyer sur cette touche pour déclencher automatiquement l’outil Capture d’écran et Croquis :
-
- Ouvrez l’application Capture d’écran et Croquis
- Cliquez sur les trois petits points puis sur Paramètres
- Utiliser ensuite le bouton Impression Écran pour ouvrir la capture d’écran
- Une fenêtre va apparaître vous demandant si vous voulez changer d’application, cliquez sur OUI et poursuivez
- Allez dans les Paramètres Windows > Clavier > Raccourci Impression écran
- Activez la fonctionnalité en cliquant sur le bouton du même nom
- Redémarrez votre ordinateur pour enregistrer les modifications
Désormais, vous n’aurez plus qu’à presser la touche Impr.Ecran pour déclencher automatiquement une capture.
Bon à savoir : N’oubliez pas de cliquer sur la fenêtre pop-up en dessous en droite pour sauvegarder votre Screenshot. Si vous n’effectuez pas cette manipulation, l’appui sur la touche se limitera à copier l’image dans le presse papier. Ceci va vous contraindre à employer un autre logiciel tel Paint pour coller l’image, pas très pratique en effet.
Voici en vidéo la méthode pour faire une capture d’écran sur Windows 10 pour illustrer les procédures données ci-dessus :
Téléchargez des logiciels de captures d’écran pour des Screenshots plus poussés sur Windows 10
Si vous êtes par exemple un professionnel ou que vous avez besoin de plus de fonctionnalités pour vos captures d’écran, il existe de nombreux logiciels qui proposent des outils plus complets que ceux de Microsoft.
Quelques-uns des logiciels de capture d’écran les plus téléchargés pour Windows en 2021
Faire une capture d’écran en un clic, depuis la barre à outils, depuis le menu démarrer, F12… Sélectionnez la zone, capturer en format PNG, JPEG, PDF, rogner, faire des combinaisons, les logiciels suivant vous proposent des options complètes :
- Camtasia Studio : C’est un logiciel qui offre déjà des fonctionnalités intéressantes et continue à s’améliorer. Simple et efficace en capture et en montage, Camtasia est un outil professionnel accessible à tous. Pas de limite de durée d’enregistrement pour vos vidéos, même pendant l’essai.
- Greenshot : Ce logiciel possède des outils polyvalents et facile à utiliser, il vous permet de réaliser des Screenshot personnalisables depuis votre clavier. Il est disponible gratuitement sur Windows mais sur MacOS vous devrez débourser la modique somme de 2 euros pour l’hébergement de l’Apple Store.
- Snaglt : C’est l’un des logiciels les plus complets et performants en matière de capture d’image et de vidéo. Avec Snalglt, vous pouvez capturer, éditer et même partager vos images et vidéos. Vous avez donc de nombreuses possibilités en matière d’exportation et de partage.
- Snip : C’est un logiciel qui pourrait très prochainement être intégré à Windows. Pour l’heure, ce n’est pas encore le cas. Snip se télécharge et s’installe en deux clics, une fois lancé, il vient accrocher un petit menu en haut de votre écran. De là, vous pourrez déclencher vos Screenshots facilement. Capturez une zone de l’écran, une fenêtre ou même la page toute entière avec Snip et poursuivez éditant la vidéo avant de l’enregistrer.
- LightShot : C’est un logiciel de capture d’écran rapide simple et efficace. Pas de casse-tête avec LightShot, c’est un formidable outil qui se distingue des autres par son minimalisme et sa simplicité voulue. Comme bonus avec LightShot, vous avez accès à une plateforme de stockage d’image en ligne.
- Share X : Ce logiciel vous offre une grande possibilité de capture et de partage en ligne grâce à sa compatibilité avec plusieurs services en ligne. Faites vos captures d’écran, faites des annotations et modifications, enregistrez-les puis, partagez- les facilement avec Share X. Cet outil permet de charger vos captures sur votre serveur FTP ou sur des services d’hébergement des fichiers tels que Dropbox, Pastebin, Imgur…
- PrtScr : C’est un parfait utilitaire de capture d’écran. Ce logiciel est à la fois intuitif, gratuit, personnalisable et facile d’utilisation. A l’aide de différents raccourcis claviers, vous pourrez réaliser tous types de captures d’écran. En appuyant sur un bouton, vous pourrez capturer votre écran PC, le dimensionner et disposer de la capture à votre guise.
En guise de conclusion, il existe plusieurs manières d’effectuer vos captures d’écran sous Windows. Quel que soit votre navigateur (Mozilla, Firefox, Chrome, Galaxy…), Windows 10 vous fait profiter de ses outils et logiciels intégrés pour réaliser vos Screenshot, les recorder, éditer, partager et bien plus encore.
Il existe également des logiciels externes à Microsoft Windows que vous pouvez solliciter et télécharger pour obtenir de nouvelles fonctionnalités et réaliser de fantastiques captures d’écran. Pour aller plus loin découvrez les meilleures logiciels vous permettant de filmer votre écran.
A vous de jouer !